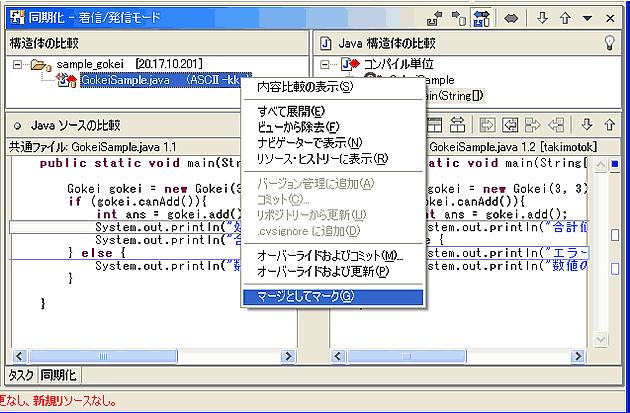| ▲ | ▼ | 目次 | EclipseTop |

Eclipse の便利な機能( CVS )
- バージョン
- 2003 年 12 月 8 日 Ver.1.1
- 作成者
- T.Hirata ( Xware )
画面を「CVSリポジトリー・エクスプローラー」パースペクティブに切り替えます。
「CVSリポジトリー」ビューで右クリックし、「新規」-「リポジトリー・ロケーション」を選択します。
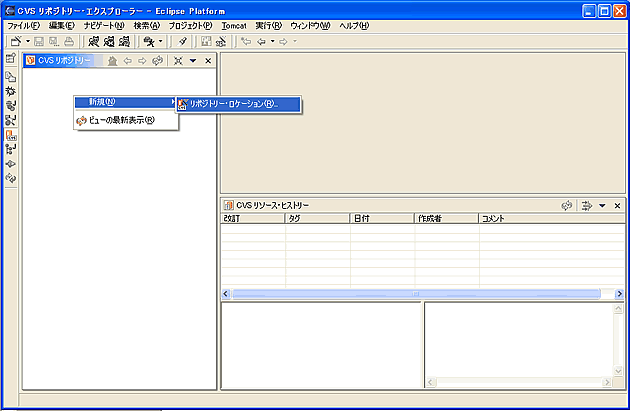
追加するCVSリポジトリーについての情報を入力し、「終了」をクリックします。
ホスト(H):
CVSサーバの名称またはパスを入力します。
今回は「20.17.10.201」と入力します。
リポジトリー・パス(R):
CVSサーバのリポジトリーのフルパスを入力します。
今回は「/export/cvsroot/Training」と入力します。
ユーザー(U):
認証のためのユーザー名を入力します。
パスワード(P):
認証のためのパスワードを入力します。
接続:
CVSサーバの接続の種類を選択します。
今回は「pserver」を選択し、「デフォルトポートの使用」ラジオボタンを選択します。
終了時の接続の妥当性検査(V):
チェックしておきます。
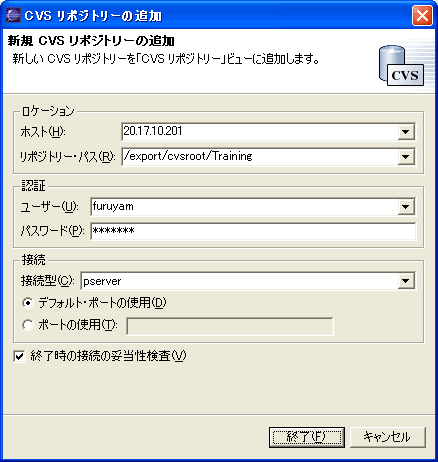
「CVSリポジトリー」ビューにリポジトリーが追加されれば、設定は完了です。
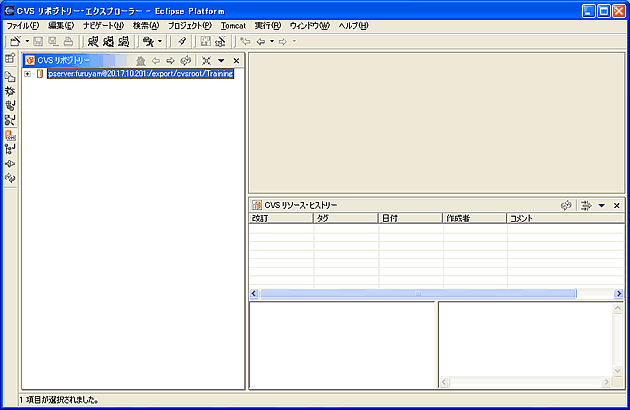
自分で作成したJavaプロジェクトをチームのメンバーで共有するために、CVSリポジトリーにインポートします。
「Javaパースペクティブ」等に切り替え、「パッケージ・エクスプローラー」ビューでインポートするプロジェクトを右クリックし、「チーム」-「プロジェクトの共用」を選択します。
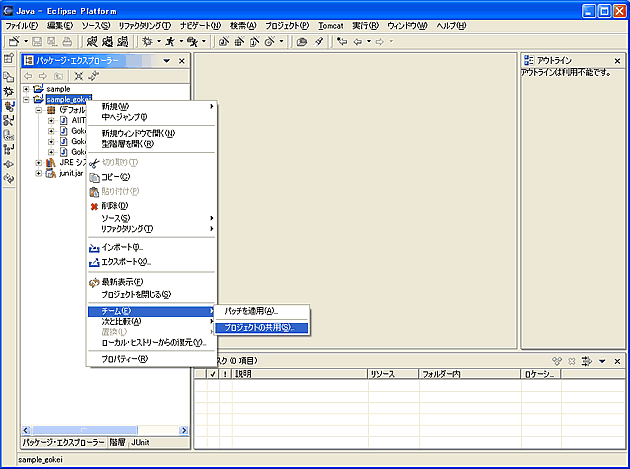
「既存のリポジトリー・ロケーションを使用」を選択し、先程追加したリポジトリーを選択します。「次へ」をクリックします。

「プロジェクト名をモジュール名として使用」を選択し、「次へ」をクリックします。
モジュール名は別の名前にしても構いませんが、同じ名前のほうが分かりやすいので通常は同じにします。
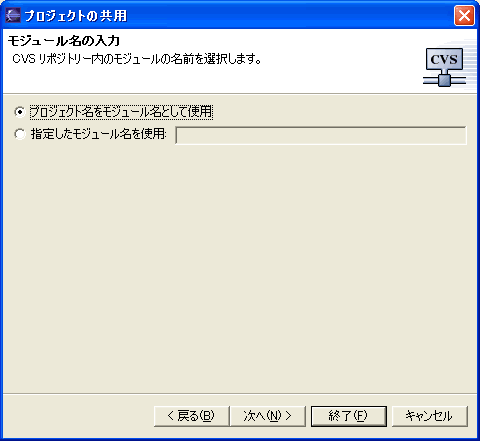
「終了」をクリックします。
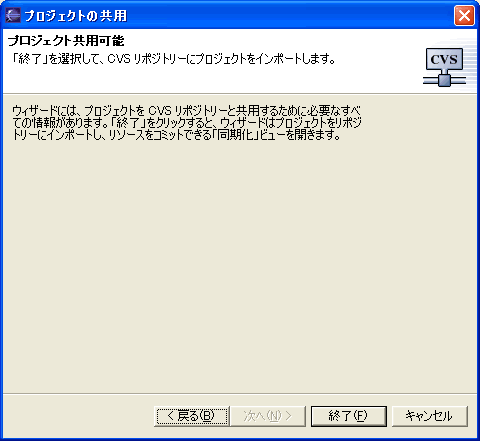
「同期化 - 発信モード」ビューが開き、インポート対象のプロジェクトが表示されます。
プロジェクトを右クリックして「バージョン管理に追加」を選択します。
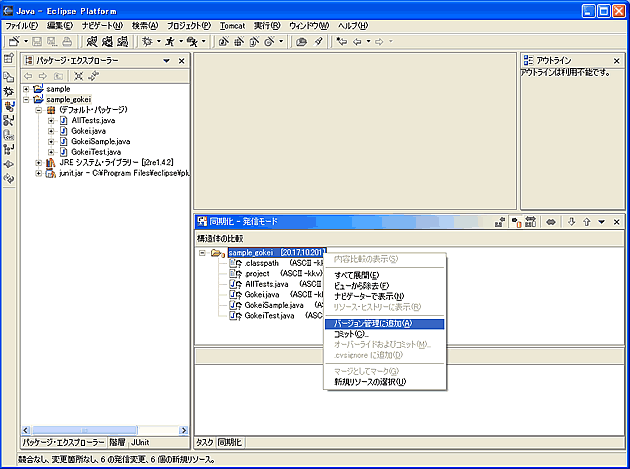
プロジェクトを右クリックして「コミット」を選択します。
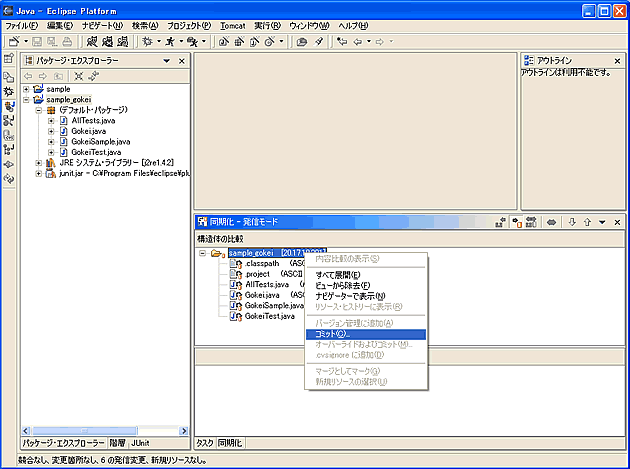
コミット・コメントを入力し、「OK」をクリックします。
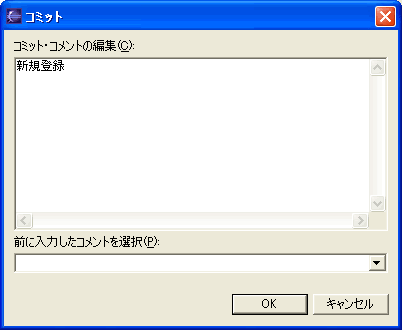
「同期化 ? 発信モード」ビューに何も表示されなければ、インポートは成功です。
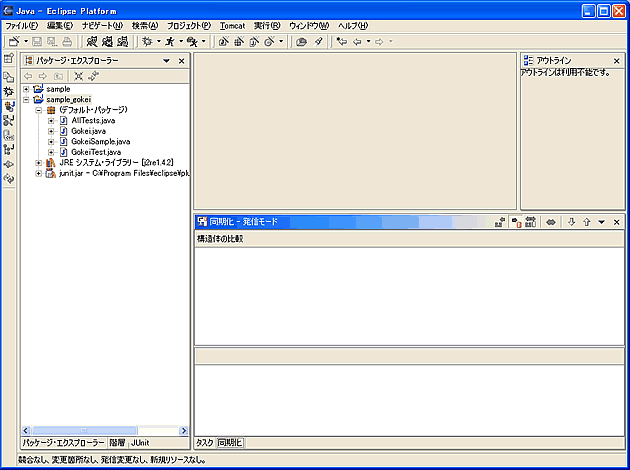
次に、CVSで管理しているリソースを修正した場合や、他で修正された場合の対処の仕方を見ていきます。
自分で「Gokei.java」と「GokeiSample.java」を修正し、リポジトリーにコミットする方法を例にしてみます。なお、インポートした後に他で「GokeiSample.java」と「GokeiTest.java」が修正され、既にリポジトリーにコミットされていることとします。
まず、リポジトリーの最新の状態と、ローカル(自分のマシン)の状態を確認します。
プロジェクトを右クリックし、「チーム」-「リポジトリーと同期化」を選択します。
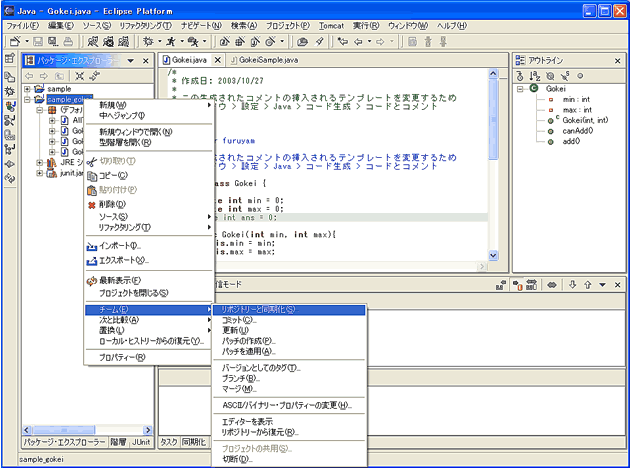
「同期化 ? 着信モード」ビューに「GokeiSample.java」と「GokeiTest.java」が表示されています。「GokeiSample.java」には競合を意味する赤い両矢印が付いていて、「GokeiTest.java」には着信を意味する青い左矢印が付いています。
青い左矢印は、他でのみ修正されていることを示すので、右クリックし、「リポジトリーから更新」で最新の状態でローカルの状態を更新します。
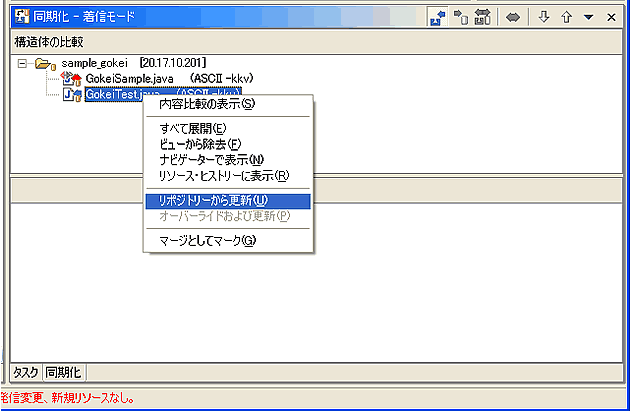
競合している「GokeiSample.java」は、後ほど対処することとして、先に「発信モード」で自分の修正したリソースを確認します。
「発信モード」に切り替えるには、「同期化」ビューの右上にあるボタンの左から2つ目をクリックします。
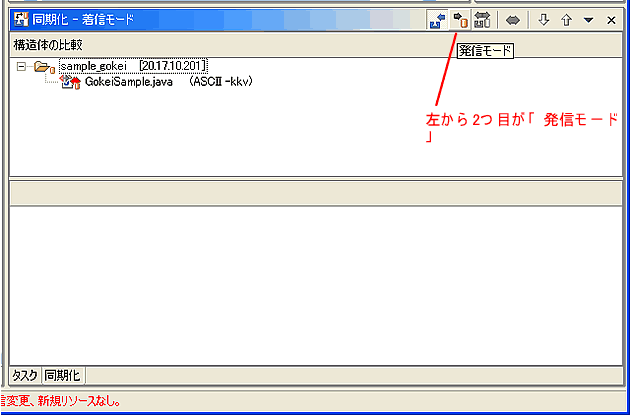
「同期化 ? 発信モード」ビューに「Gokei.java」と「GokeiSample.java」が表示されています。「Gokei.java」には発信を意味するグレーの右矢印が付いていて、「GokeiSample.java」には「着信モード」のときと同様に競合を意味する赤い両矢印が付いています。グレーの右矢印は、自分のみ修正していることを示すので、右クリックし、「コミット」でリポジトリーに登録します。
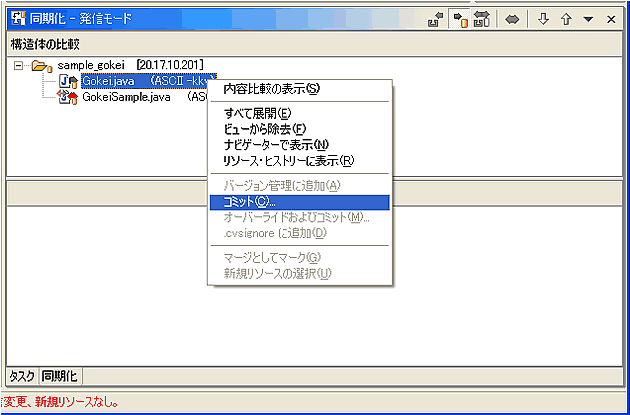
コミット・コメントを入力し、「OK」をクリックします。

最後に、競合している「GokeiSample.java」について対処するため「同期化」ビューの右上にあるボタンの左から3つ目をクリックし、「着信/発信モード」に切り替えます。
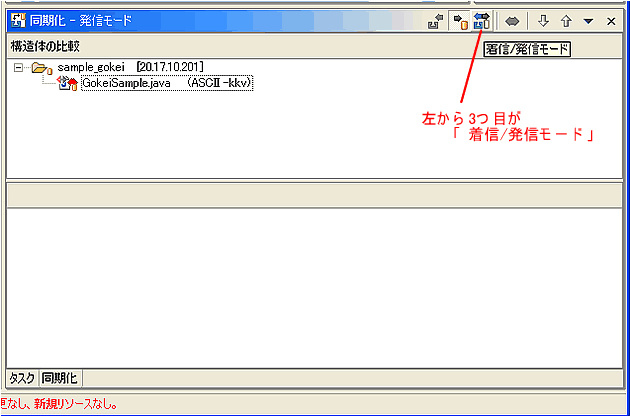
「着信/発信モード」にしたら「GokeiSample.java」をダブルクリックします。
すると、画面下にソースの比較が表示されるので、それぞれの状態を確認します。
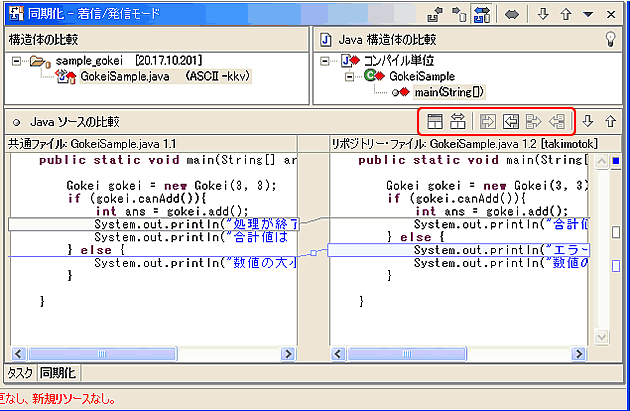
リポジトリーの状態を破棄し、ローカルの状態で書き換える場合は、「GokeiSample.java」を右クリックし、「オーバーライドおよびコミット」を選択します。
コミット・コメントを入力し、コミットします。
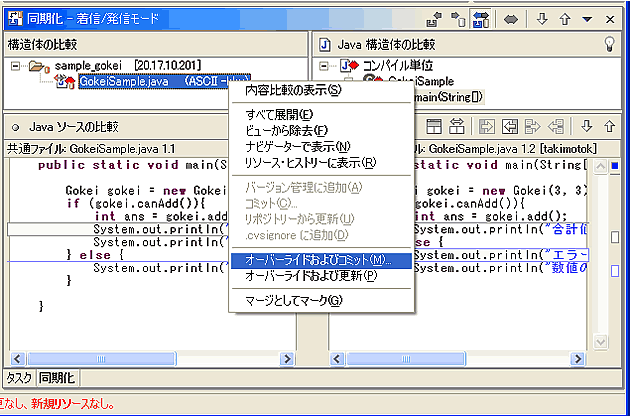
ローカルの状態を破棄し、リポジトリーの状態で書き換える場合は、「GokeiSample.java」を右クリックし、「オーバーライドおよび更新」を選択します。
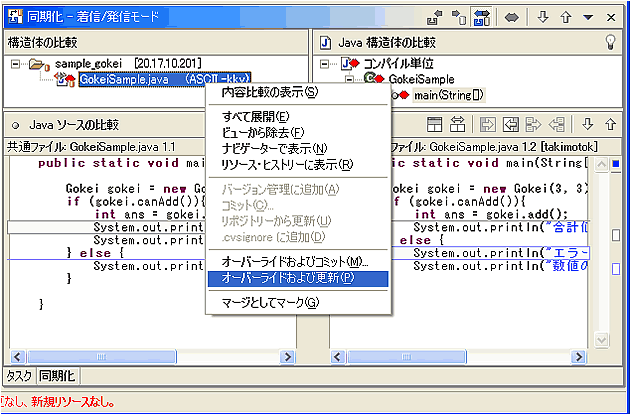
双方の状態をマージする場合は、「Javaソースの比較」の右側のボタンで必要箇所をコピーし、最後にコミットします。