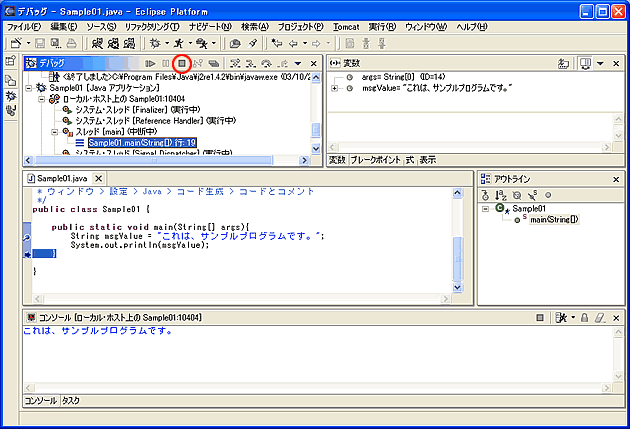| ▲ | ▼ | 目次 | EclipseTop |

Eclipse の基本的な使い方
- バージョン
- 2003 年 12 月 6 日 Ver.1.1
- 作成者
- T.Hirata ( Xware )
まずは、プロジェクトを作成します。プロジェクトは、プログラムに関する各種情報を管理します。
Eclipseを起動し、メニューから「ファイル」-「新規」-「プロジェクト」を選択します。
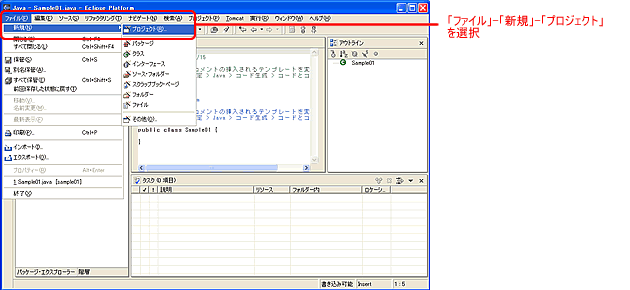
左側で「Java」を、右側で「Java プロジェクト」を選択し、「次へ」をクリックします。
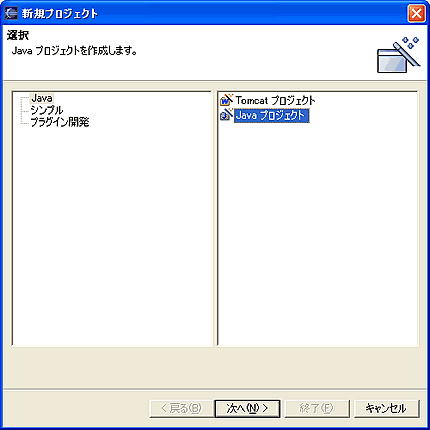
「プロジェクト名」を入力し、「次へ」をクリックします。
ここで入力したプロジェクト名は、このあと作成するソースファイル等を格納するフォルダ名にもなるので、分かりやすい名称にするよう心掛けましょう。
今回は「sample」とします。
プロジェクトの名称を入力します。
プロジェクトの格納場所を指定します。
デフォルトは、Eclipse格納先のworkspaceフォルダ配下になります。
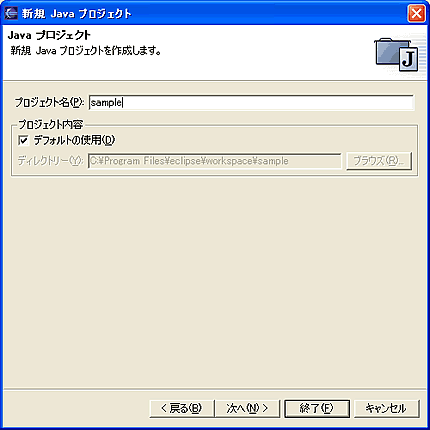
何も変更する必要がないので、「終了」をクリックします。

これで、プロジェクトが作成できました。
画面左側の「パッケージエクスプローラ」ビューに「sample」というプロジェクトが登録されているはずです。
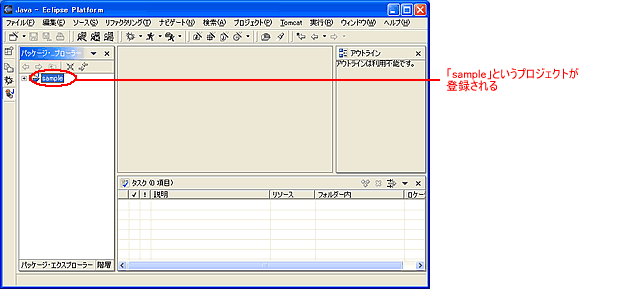
次に、クラスを作成します。Javaプログラムは、クラスという基本単位で作成します。
メニューから「ファイル」-「新規」-「クラス」を選択します。
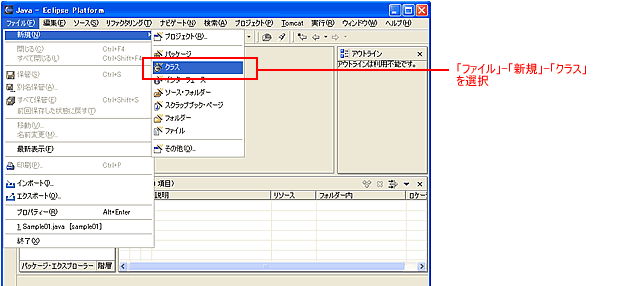
「名前」にクラス名を入力し、「終了」をクリックします。
クラス名は、一般的に先頭を大文字で始めます。
分かりやすく、命名規約に沿った名称にするよう心掛けましょう。今回は「Sample01」とします。
ソースを格納するフォルダを入力します。
ソースが属すパッケージを入力します。
新規クラスを囲む型を選択します。
クラスの名称を入力します。
クラスの修飾子を選択します。
スーパークラスを入力するか、「ブラウズ」で選択します。
「追加」でインプリメントするインターフェースを追加します。
初期作成されるソースの骨格を選択します。
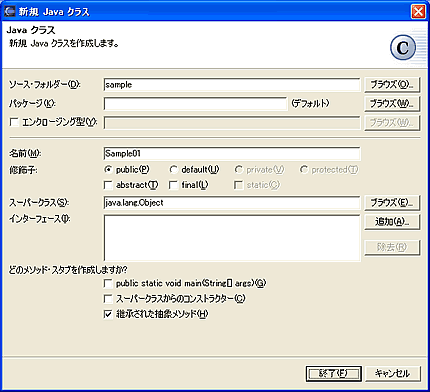
これで、クラスが作成できました。
画面左側の「パッケージエクスプローラ」ビューに「Sample01」というクラスが作成され、画面中央のエディタに自動的に雛形が入力された「Sample01.java」が表示されているはずです
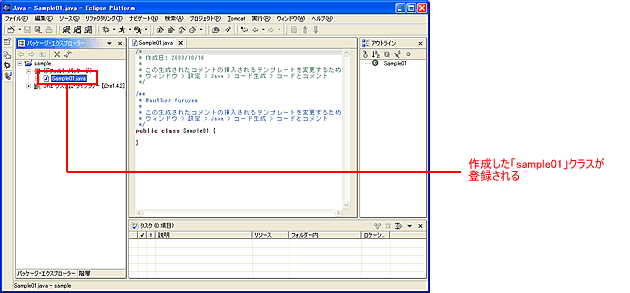
それでは、作成したプログラムを実行してみましょう。
ここでは、サンプルとして以下のようなプログラムを作成し、実行することとします。
エディタでMainメソッドを入力し、Ctrl+[S]キーで保存します。
public class Sample01 {
public static void main(String[] args){
System.out.println("これは、サンプルプログラムです。");
}
}
メニューから「実行」-「実行」を選択します。
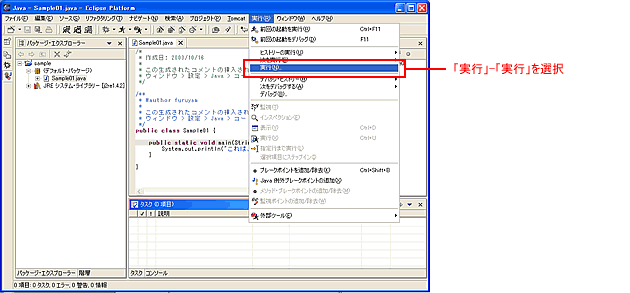
「Javaアプリケーション」を選択し、「新規」をクリックします。
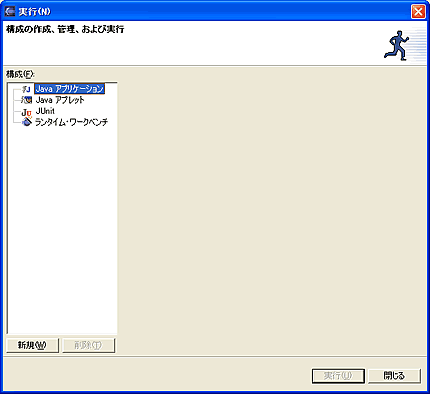
「メイン・クラス」等を入力し、「実行」をクリックします。
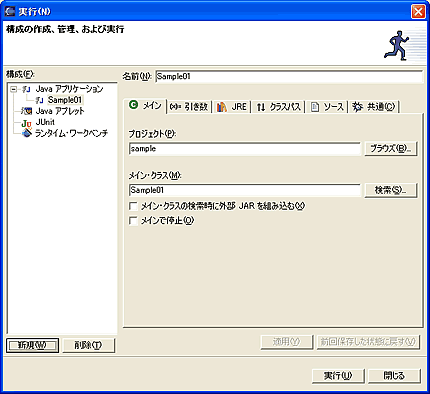
プログラムが実行され、画面下側の「コンソール」ビューに「これは、サンプルプログラムです。」という文字が出力されるはずです。
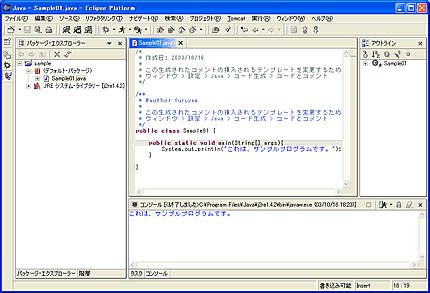
もし、作成したプログラムが引き数を持つような場合は、以下のように引き数を指定して実行します。
ここでは、サンプルとして以下のようなプログラムを作成し、実行することとします。
エディタでMainメソッドを入力し、Ctrl+[S]キーで保存します。
public class Sample01 {
public static void main(String[] args){
String msgValue01 = "これは、";
String msgValue02 = "です";
System.out.println(msgValue01 + args[0] + msgValue02 + args[1]);
}
}
メニューから「実行」-「実行」を選択します。
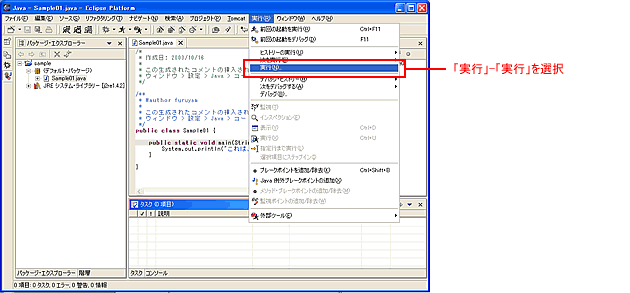
「メイン・クラス」等が正しく入力されていることを確認し、「引き数」タグを選択します。
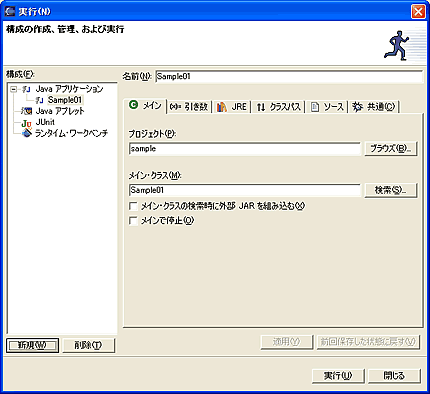
「プログラム引き数」に引き数を入力し、「実行」をクリックします。
引き数と引き数の間は半角スペースで区切ります。
ここでは、第1引き数に「サンプルプログラム」、第2引き数に「!」を設定してみます。
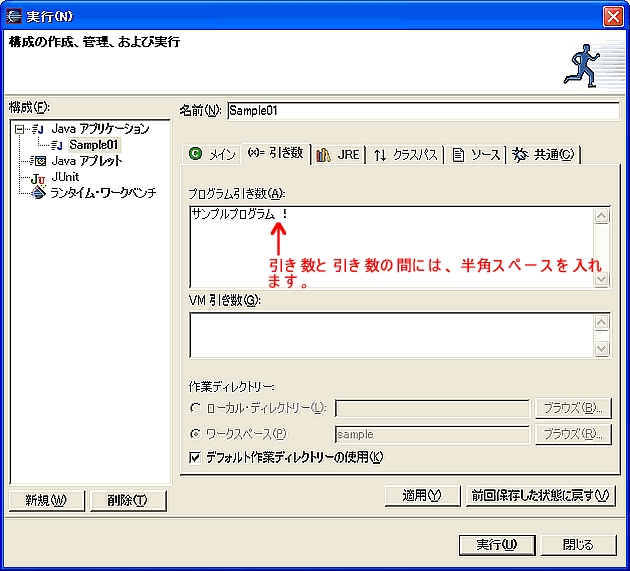
プログラムが実行され、画面下側の「コンソール」ビューに「これは、サンプルプログラムです!」という文字列が出力されるはずです。
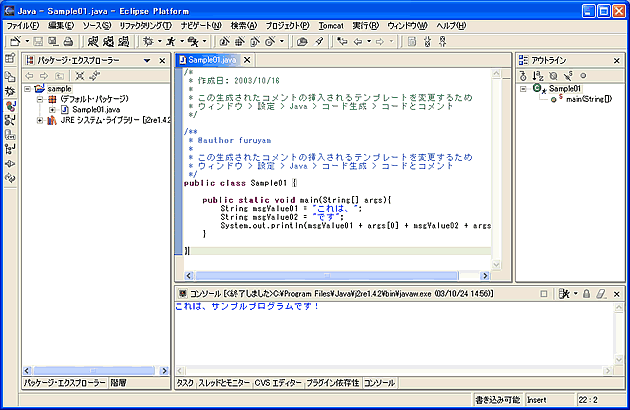
もし、作成したプログラムが思うように処理されない場合などは、デバッグ機能を使用すると便利です。デバッグ機能は、任意の場所で実行を一時中断させたり、変数の中身を覗きながら1行ずつ実行させたりすることができます。
ここでは、先程作成したサンプルプログラムを以下のように修正し、Ctrl+[S]キーで保存します。実行して「これは、サンプルプログラムです。」と出力されることを実行手順に沿って確認しておきましょう。
public class Sample01 {
public static void main(String[] args){
String msgValue = "これは、サンプルプログラムです。";
System.out.println(msgValue);
}
}
エディタで、String msgValue = "これは、…"; の行の先頭(グレーの部分)をダブルクリックします。すると、青い丸が表示されます。
これをブレークポイントと言い、この行を実行する直前で、実行を一時中断するという目印です。
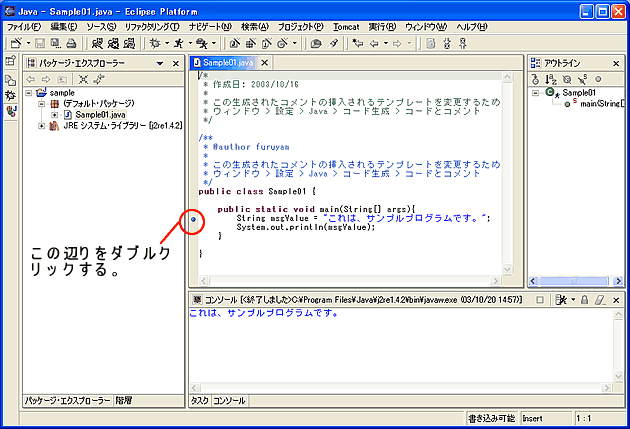
メニューから「実行」-「デバッグ」を選択します。
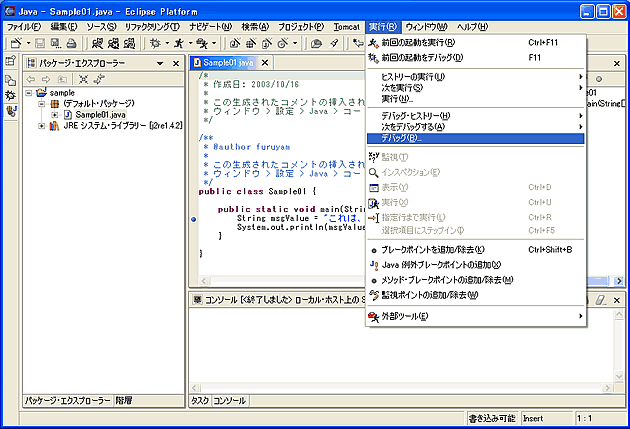
そのまま「デバッグ」をクリックする。
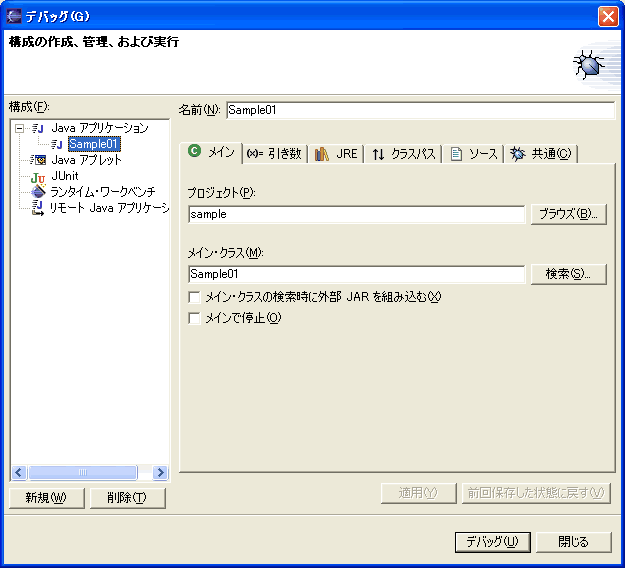
画面が「デバッグ」パースペクティブに切り替わり、先程指定した箇所で中断しているはずです。
「デバッグ」ビューのツールバーにあるボタンで、実行状況を制御します。
今回は、「ステップオーバー」をクリックして、1行進めてみます。
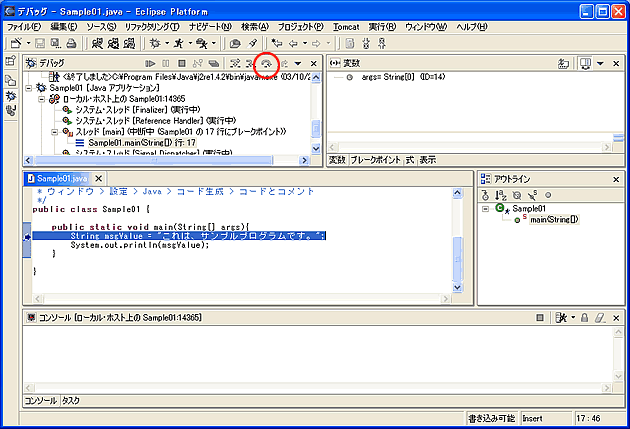
制御アイコン拡大図
![]()
中断しているスレッドを再開します。
コードのブラウズや変更、データのインスペクション、ステップなどを行うことができるように、ターゲットの選択されているスレッドを中断します。
選択されたデバッグ・ターゲットを終了します。
リモートでデバッグ中に、選択されているデバッグ・ターゲットからデバッガーを切断します。
終了したデバッグ・ターゲットをすべてビューの表示から消去します。
ステップ・フィルターの現行セットが適用されている、強調表示されたステートメントにステップインします。
強調表示されているステートメントにステップイントゥします。
強調表示されているステートメントをステップオーバーします。実行は、同じメソッド内の次の行、または、(メソッドの最後の行にいる場合は) 現在のメソッドを呼び出したメソッドから続行します。
現行メソッドからステップアウトします。このオプションは、現在のメソッドを終了した後、実行を停止します。
エディタの反転している行が一つ進み、「変数」ビューにmsgValueが表示されます。
msgValue に、"これは、…"という文字列が正しく代入されていることが分かります。
ここまででは、まだ画面下の「コンソール」ビューには出力されていません。もう一度、「ステップオーバー」をクリックし、System.out…の行を実行させてみましょう。
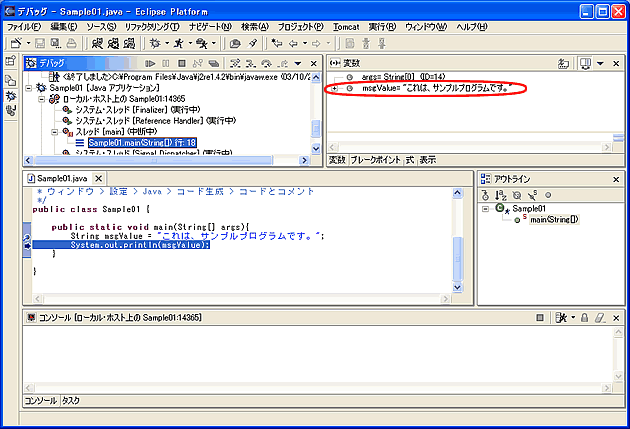
なお、デバッグ中に変数に格納されている値を書き換えることもできます。
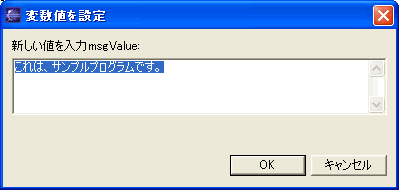
次の行が実行され、文字列がコンソールに出力されました。「デバッグ」ビューのツールバーにある「終了」をクリックして、デバッグを終了します。