| ▲ | ▼ | 目次 | Install Top |

Tomcat 4.1.27 のインストール
- バージョン
- 2003 年 11 月 01 日 Ver.1.0
- 作成者
- K.Takimoto ( Xware )
Tomcatとは、Servlet/JSPに対応したアプリケーションサーバで、サーブレットエンジンと呼ばれることもあります。Tomcat はオープンソースでかつフリーであることから、 ServletやJSP学習に使われることも多く、市販されているアプリケーションサーバのエンジンとしても広く利用されている優れものです。
Tomcat は、いま世界でもっとも有名なサーブレットエンジンです。JavaServlet を動作させるには、サーブレットエンジンが必要になります。まずは、Tomcatをインストールしてみましょう。
Tomcat の動作には特に高性能のマシンは必要ないようです、でも快適に使いたければ、メモリを 256MB 以上搭載しておくとよいでしょう。
本インストール手順は、WindowsXP について動作確認しています。
Tomcatは、JakartaプロジェクトTomcatのサイトより入手可能です。自分のPCに適当なフォルダを作成しダウンロードします。
ここでは、Windows版のjakarta-tomcat-4.1.27.exeを使用します。
これからTomcat のインストールを行っていきますが、インストール先のフォルダはC:¥Program Files¥Apache Group¥Tomcat 4.1 です。また、以下の説明の中では、このインストールフォルダを %CATALINA_HOME% と記す場合もあります。
入手したjakarta-tomcat-4.1.27.exe をダブルクリックし、セットアップを開始すると、JDKがインストールされているフォルダを確認するダイアログが表示されるので、「OK」をクリックしてインストールを進めましょう。

JDKをインストールしていない場合は必ずTomcatのインストール前に JDK をインストールしておきましょう。
使用許諾契約に関する事項が表示されまので、承諾できる場合は、「I Agree」をクリックし先に進みます。
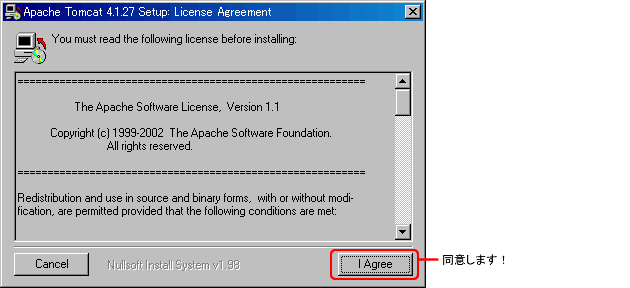
インストールタイプ(Select the type of install)を選択します。デフォルトの「Normal」を選択肢「Next >」をクリックし次に進みます。
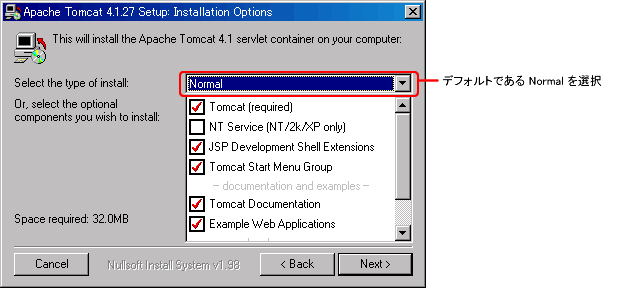
Tomcatをインストールするホルダはデフォルトのままで、「Install」をクリックし先に進みます。
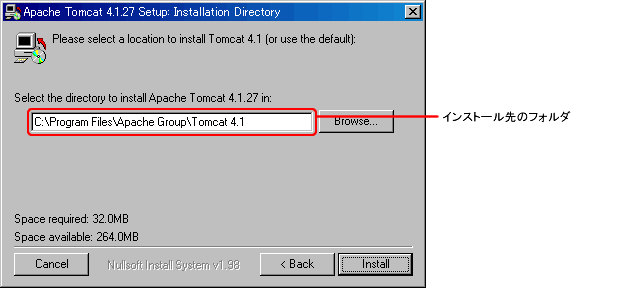
Tomcatが標準で使用するポート番号と、Tomcatの管理機能を利用するユーザ名、パスワードを指定します。
ここでは、パスワードのみ指定し、「Next >」をクリックし先に進みます。
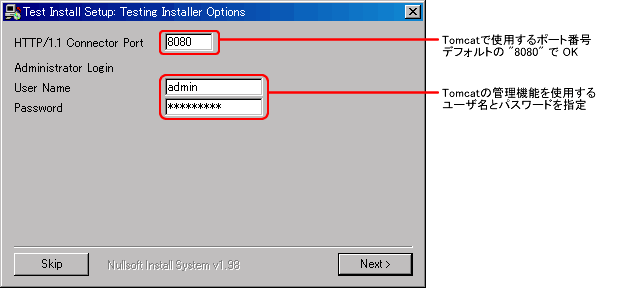
Completeと表示されればインストールは終了です。「Close」をクリックします。
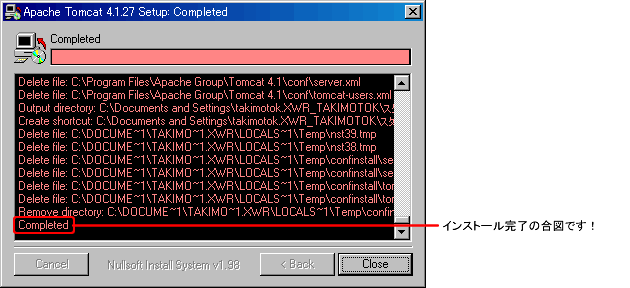
これで、Tomcatのインストールは完了しました。
インストールが完了すれば、Tomcatのメニューフォルダが表示されていると思いますので、「Start Tomcat」をダブルクリックし、Tomcatを起動します。
フォルダが表示されていない場合は、「スタートメニュー」の「Apache Tomcat 4.1」から、「Start Tomcat」を選択しましょう。
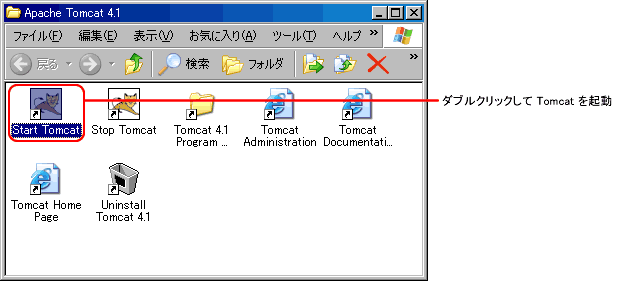
コマンドプロンプトに Tomcat の起動メッセージが表示されます。
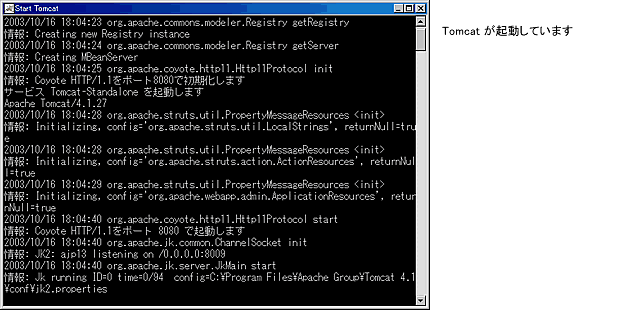
このウインドウは閉じないでください!
インターネットエクスプローラを起動し、URLに「http://localhost:8080/」と入力します。
猫の絵が描かれたTomcatサンプルページが表示されれば、Tomcatが正しく動作しています。
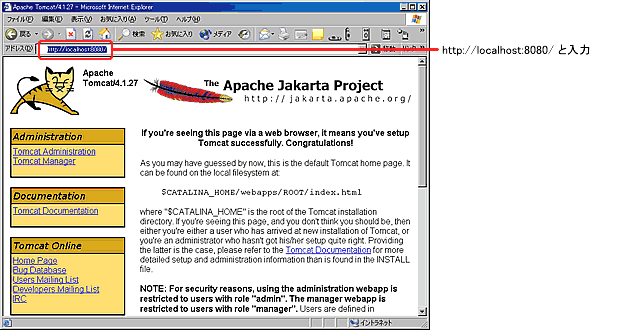
Tomcat にはServlet と JSP のサンプルが付いています。この際なので、覗いて見ましょう!
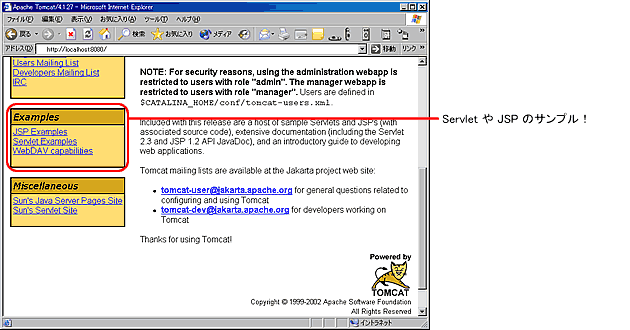
確認が終わったらTomcatを停止しましょう。起動したアイコンと隣に「Stop Tomcat」があるので、それをダブルクリックします。
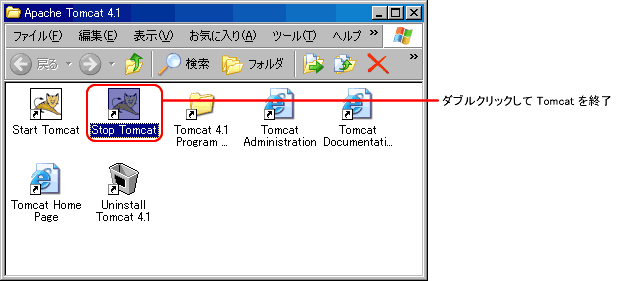
Tomcat 起動時に開いたコマンドプロンプトのウインドウが自動で閉じます。
どうですか? 簡単だったでしょ!
Java の開発ツールに Eclipse を使用している人は、Eclipse と Tomcat を連携させるプラグインを Eclipse にインストールしましょう。
>>> Tomcat プラグインのインストール!