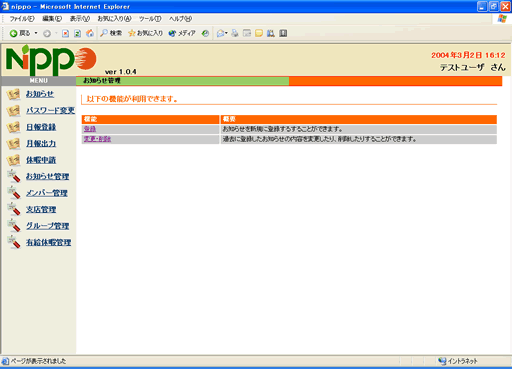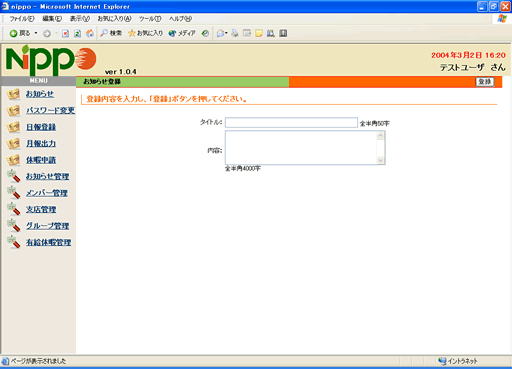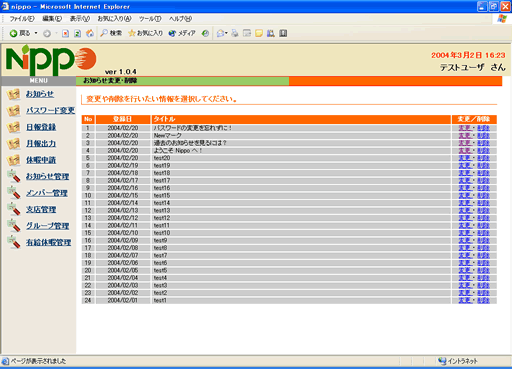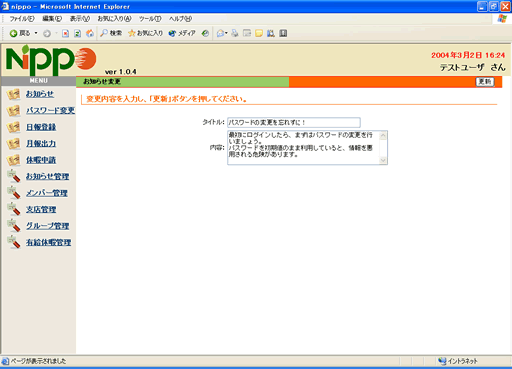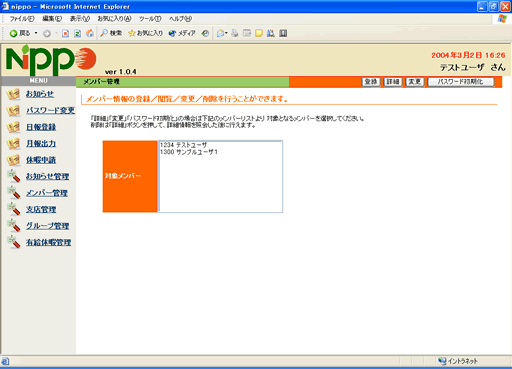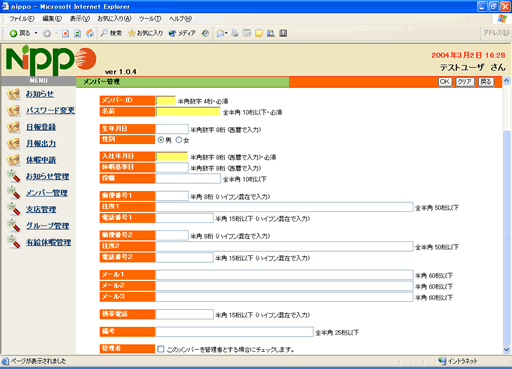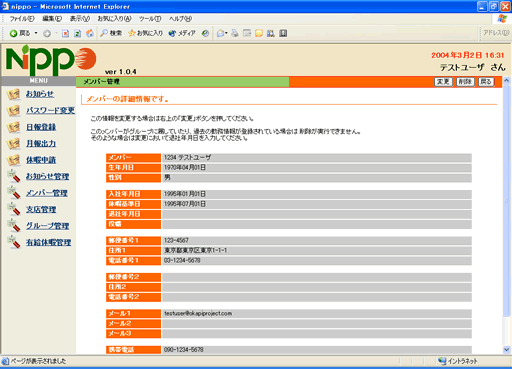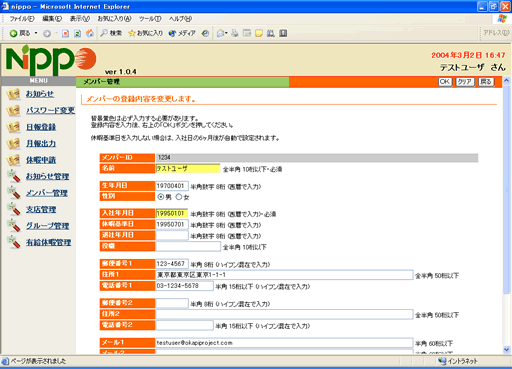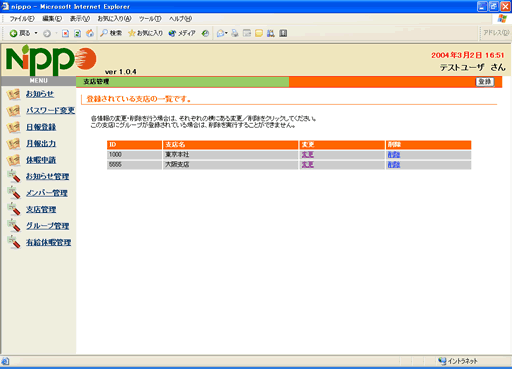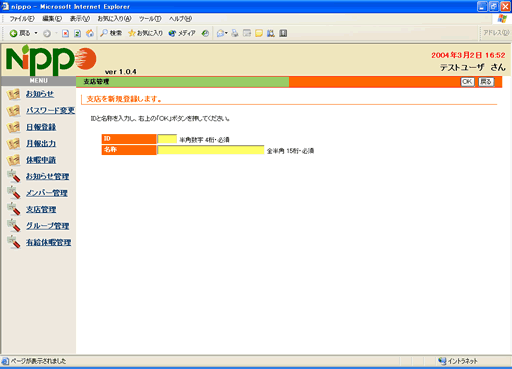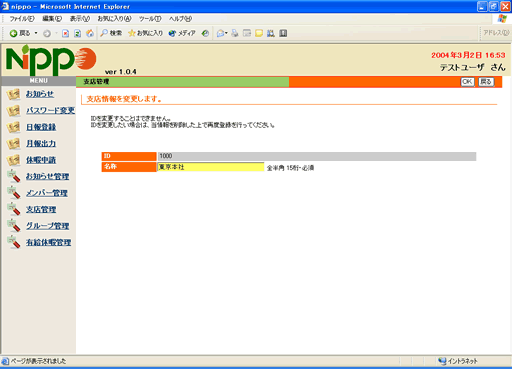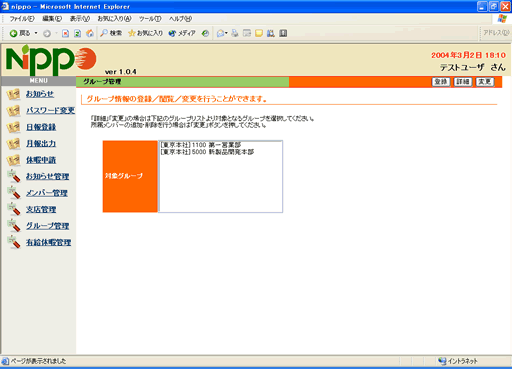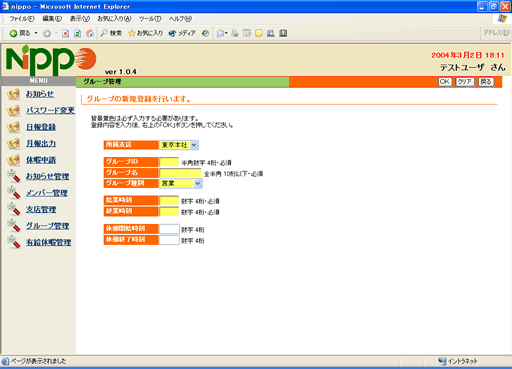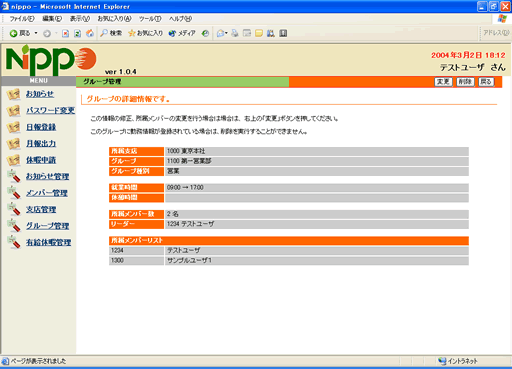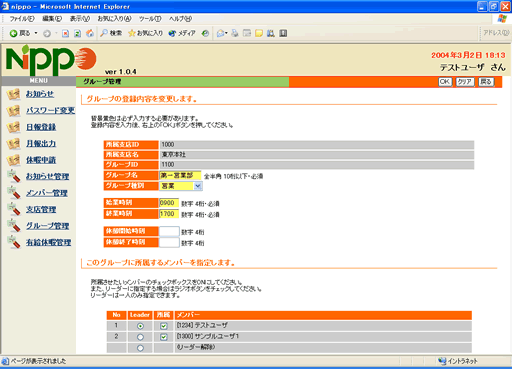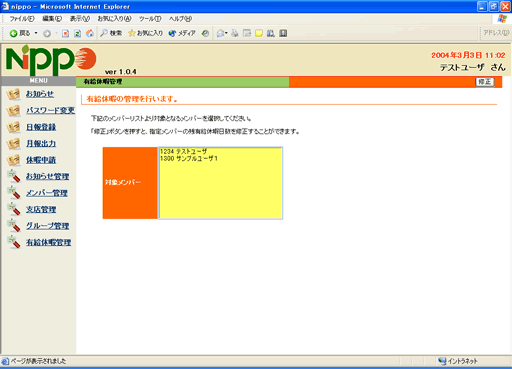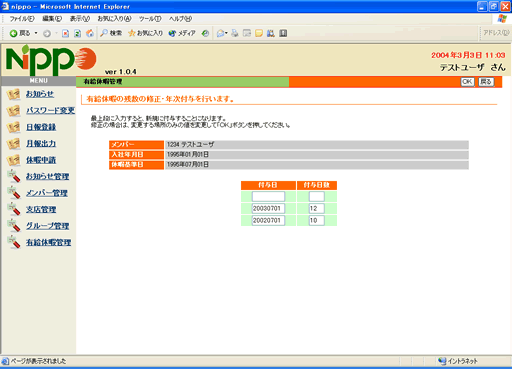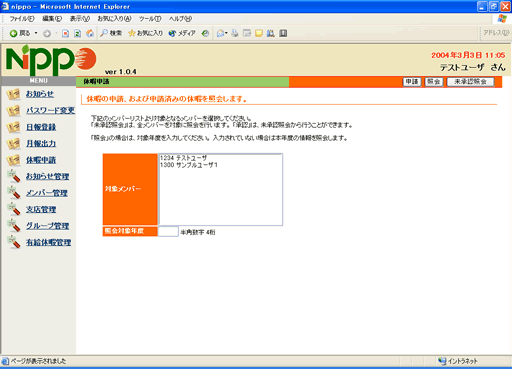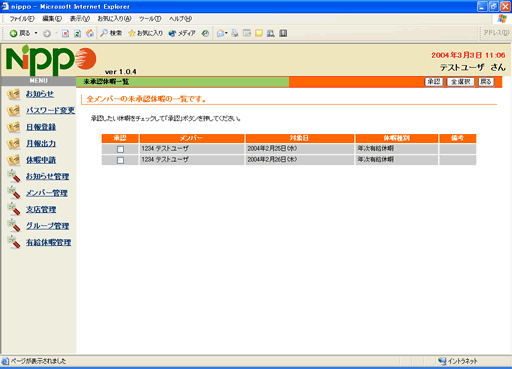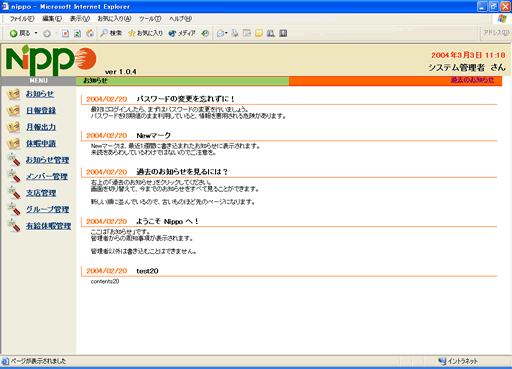1. お知らせ管理
お知らせは管理者からの周知事項を掲示し、全ユーザが照会する機能です。
管理者は、このお知らせの登録・変更・削除を行うことができます。
この管理機能を利用したい場合は、メニューウィンドウから「お知らせ管理」をクリックしてください。
以下に、お知らせ管理のメニュー画面のサンプルを示します。
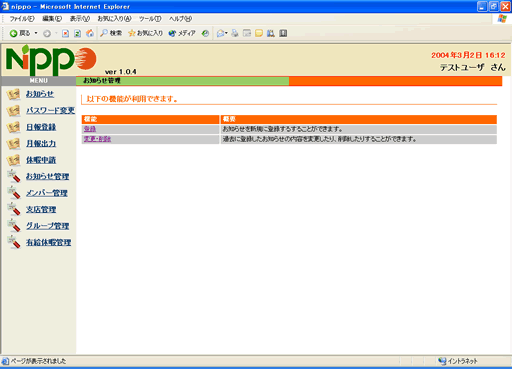
1.1. お知らせの登録
お知らせの登録を行う場合は、お知らせ管理のメニュー画面より「登録」をクリックしてください。
「登録」をクリックすると、以下のような画面が表示されます。
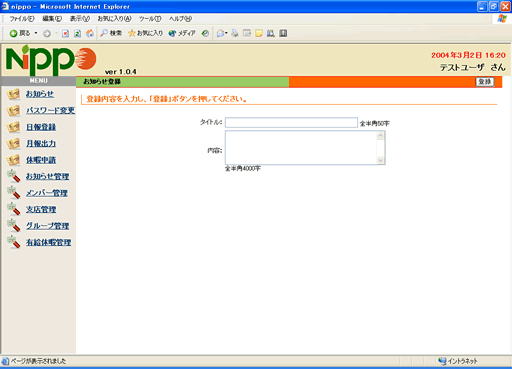
この画面においては、全項目が入力必須です。
タイトルと内容の両方を入力後、右上の「実行」ボタンを押下すると、お知らせが登録できます。
次に、この画面における入力内容の詳細について説明します。
- タイトル
-
お知らせのタイトルとして表示される文字です。
全半角 50 字以下で入力してください。
- 内容
-
お知らせとして周知したい内容を入力します。
全半角 4000 字以下で入力してください。また、改行を入力した場合は、照会した際も改行が出力されます。
この画面に配置されているボタンは以下の通りです。
- 実行
-
現在入力した内容でお知らせを登録します。
正常に変更できた場合は、お知らせ管理のメニュー画面が表示されます。
※ お知らせはログインしない状態でも照会が可能な機能です。
インターネットからアクセス可能な環境で運用している場合、
不特定多数の人々が照会可能であるということを考慮した上でお知らせを登録してください。
また、日付と時刻は自動で登録されます。
1.2. お知らせの変更・削除
お知らせの変更・削除を行う場合は、お知らせ管理のメニュー画面より「変更・削除」をクリックしてください。
「変更・削除」をクリックすると、以下のような画面が表示されます。
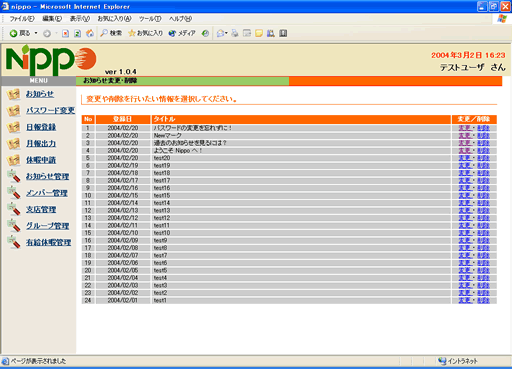
削除を行いたい場合は、削除したい情報の横にある「削除」をクリックします。
クリックされるとその情報は削除され、お知らせ管理のメニュー画面が表示されます。
変更を行いたい場合は、変更したい情報の横にある「変更」をクリックします。
クリックすると、以下のような画面が表示されます。
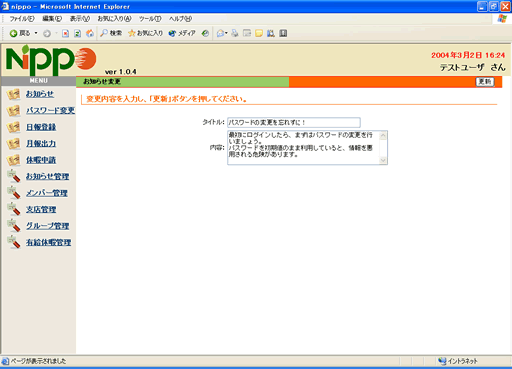
タイトルと内容のみ変更が可能です。日付や時刻は変更することができません。
入力内容に関する詳細は登録の際と同様なので、
1.1. お知らせの登録 を参照願います。
修正内容を入力したら、右上の「更新」ボタンを押すと、内容が変更されてお知らせ管理のメニュー画面が表示されます。
2. メンバー管理
メンバーとはログインして勤務情報を登録したりするユーザ(利用者)のことで、管理者もメンバーの一人です。
管理者は、このメンバー情報の登録や変更などを行う必要があります。
この管理機能を利用したい場合は、メニューウィンドウから「メンバー管理」をクリックしてください。
以下に、メンバー管理のメニュー画面のサンプルを示します。
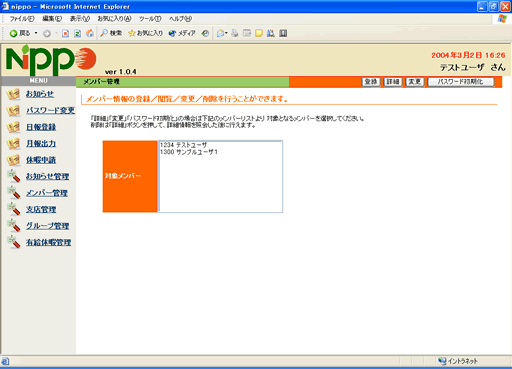
この画面では、対象メンバーの欄にすでに登録されているメンバーの一覧が表示されます。
右上に表示されている「登録」などのボタンを押下することで、各機能を利用できます。
「詳細」「変更」「パスワード変更」の場合は、処理対象のメンバーを対象メンバーの欄から選択する必要があります。
また、削除を実行したい場合は、一度「詳細」ボタンを押下し、情報を照会した上で実行する必要があります。
2.1. メンバーの登録
メンバーの登録を行う場合は、メンバー管理のメニュー画面より「登録」をクリックしてください。
「登録」をクリックすると、以下のような画面が表示されます。
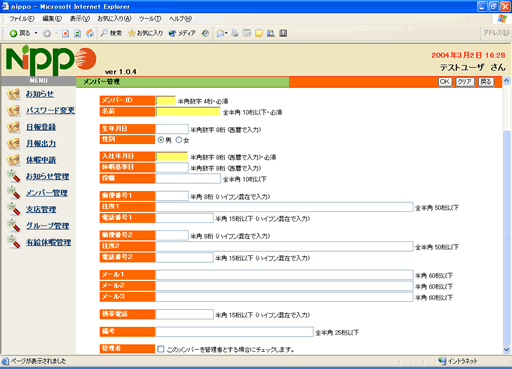
この画面で必要な項目を入力し、右上の「OK」ボタンを押下することにより、メンバーを登録することができます。
次に、この画面における入力内容の詳細について説明します。
背景黄色の項目は必ず入力する必要がある項目です。
- メンバーID
-
メンバーのIDとして一意の値を数字4桁で入力します。
(他のメンバーが用いているIDと重複する値では登録できません。)
また、メンバーIDはログインする際のIDともなります。
メンバーIDは後から変更することができないので、慎重に入力してください。
この項目は必ず値を入力する必要があります。
- 名前
-
メンバーの名前を漢字または英数字 15 桁以下で入力します。
この項目は必ず値を入力する必要があります。
- 生年月日
- 生年月日を西暦の数字 8 桁で入力します。(入力例 : 20040301)
- 性別
- 性別をラジオボタンから選択します。
- 入社年月日
-
入社年月日を西暦の数字 8 桁で入力します。(入力例 : 20040301)
この項目は必ず値を入力する必要があります。
- 休暇基準日
-
休暇基準日は最初に年次有給休暇を付与する日を西暦の数字 8 桁で入力します。
この項目は、値を入力しない場合は入社年月日の 6 ヶ月後の日付が自動で入力されます。
- 役職
- 役職がある場合は、漢字または英数字 10 桁以下で入力します。
- 郵便番号1
- 郵便番号をハイフンを含めた半角 8 桁で入力します。
- 住所1
- 住所を漢字または英数字 50 桁以下で入力します。
- 電話番号1
- 電話番号をハイフンを含めた半角 15 桁以下で入力します。
- 郵便番号2
- 郵便番号をハイフンを含めた半角 8 桁で入力します。
- 住所2
- 住所を漢字または英数字 50 桁以下で入力します。
- 電話番号2
- 電話番号をハイフンを含めた半角 15 桁以下で入力します。
- メール1
- メールアドレスを半角 60 桁以下で入力します。
- メール2
- メールアドレスを半角 60 桁以下で入力します。
- メール3
- メールアドレスを半角 60 桁以下で入力します。
- 携帯電話
- 携帯電話番号をハイフンを含めた半角 15 桁以下で入力します。
- 備考
- 備考を登録しておきたい場合は、漢字または英数字 25 桁以下で入力します。
- 管理者
- このチェックボックスをチェックした状態で登録すると、このメンバーは管理者の権限を持ちます。
この画面に配置されているボタンは以下の通りです。
- OK
-
入力した内容でメンバーを登録します。
登録処理が終わるとメンバーの照会画面が表示され、登録した内容を確認することができます。
- クリア
- 入力内容をすべて消去します。
- 戻る
- メンバー管理のメニュー画面に戻ります。入力内容はすべて破棄されます。
※メンバー情報の登録における留意事項
新しく登録したメンバーのパスワードの初期値は「nippouser」です。
2.2. メンバーの照会
登録されているメンバー情報の照会を行う場合は、
メンバー管理のメニュー画面より照会対象のメンバーを選択した上で「詳細」をクリックしてください。
「詳細」をクリックすると、以下のような画面が表示されます。
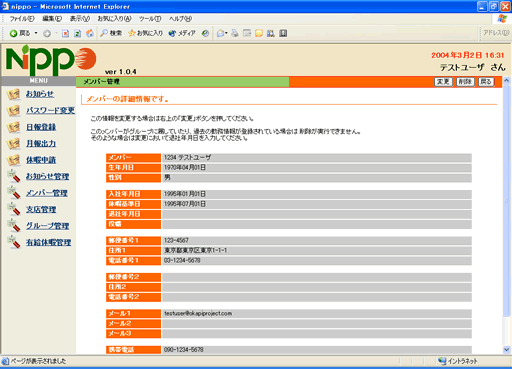
この画面における出力内容は、すべて登録時または変更時に入力した内容です。
また、当画面より照会中の情報の変更や削除を行うことができます。
この画面に配置されているボタンは以下の通りです。
- 変更
- 照会中の情報を変更する画面が表示されます。
- 削除
- 照会中の情報を削除します。削除処理後はメンバー管理のメニュー画面に戻ります。
- 戻る
- メンバー管理のメニュー画面に戻ります。
2.3. メンバーの削除
登録されているメンバー情報の削除を行う場合は、まず削除対象のメンバーの情報を照会します。
メンバー管理のメニュー画面より照会対象のメンバーを選択した上で「詳細」をクリックしてください。
ここで表示されるメンバーの照会画面で「削除」ボタンをクリックすると照会中の情報は削除され、
メンバー管理のメニュー画面に戻ります。
※メンバー情報の削除における留意事項
削除対象のメンバーがすでにグループに所属している場合、または過去の勤務実績が存在する場合は、
そのメンバーを削除することはできません。
運用中に不要なメンバーが生じた場合は、メンバーの変更機能において「退社年月日」を登録してください。
退社年月日が登録されているメンバーのIDは無効となり、
ログイン及びそのメンバーに関する日報や休暇の登録を停止することが可能です。
ただし、退社年月日が登録されたときにすでにそのメンバーがログインしている状態だった場合は、
そのセッションが切れるまでIDは有効で登録などの機能を実行することが可能です。
2.4. メンバーの変更
登録されているメンバー情報の変更を行う場合は、
メンバー管理のメニュー画面より変更対象のメンバーを選択した上で「変更」をクリックしてください。
「変更」をクリックすると、以下のような画面が表示されます。
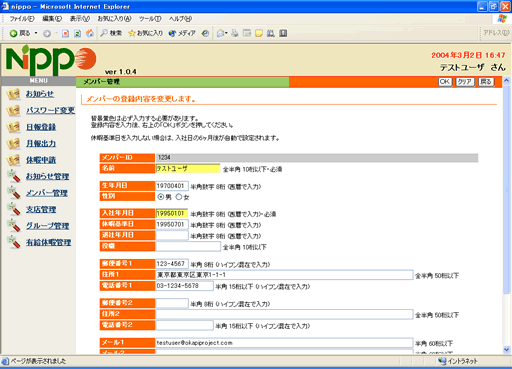
この画面で必要な項目を入力し、右上の「OK」ボタンを押下することにより、メンバー情報を変更することができます。
この画面における入力内容は、ほぼ登録画面における入力内容と同様ですが、
メンバーIDは変更することができません。
また、登録画面にはない項目として「退社年月日」があります。
退社年月日に値を入力することによってそのメンバーは退社したこととなり、
そのメンバーのIDを用いたログインや、そのメンバーの日報・休暇申請などの登録もできなくなります。
退社したメンバーの過去の勤務情報などを照会することは可能です。
以下に登録画面とは異なる項目のみについて、入力内容の詳細を説明します。
背景黄色の項目は必ず入力する必要がある項目です。
- メンバーID
-
メンバーを識別する一意のコードです。
ここには登録時に入力された値が表示され、変更することはできません。
- 退社年月日
-
退社した日を入力します。退社したメンバーは、そのIDを使ってログインすることができなくなります。
また、そのメンバーの日報や休暇申請などの登録も実行できなくなります。
ただし、退社したメンバーに対しても、過去の勤務情報などを照会することは可能です。
この画面に配置されているボタンは以下の通りです。
- OK
-
入力した内容でメンバー情報を変更します。
変更処理が終わるとメンバーの照会画面が表示され、変更した内容を確認することができます。
- クリア
- 入力内容を変更前の状態に戻します。
- 戻る
- メンバー管理のメニュー画面に戻ります。入力内容はすべて破棄されます。
※メンバー情報の変更における留意事項
退社年月日が登録するとメンバーのIDは無効となりますが、
登録されたときにすでにそのメンバーがログインしている状態だった場合は、
そのセッションが切れるまでIDは有効で登録などの機能を実行することが可能です。
2.5. パスワードの初期化
パスワードの変更は本人以外は行うことができないため、
パスワードを紛失した場合はパスワードを初期化する必要があります。
パスワードの初期化を行う場合は、メンバー管理のメニュー画面より初期化対象のメンバーを選択した上で
「パスワード初期化」をクリックしてください。
初期化処理が終了すると、パスワードが初期化された旨が表示された画面が表示されます。
初期化後は、パスワードが「nippouser」となります。
3. 支店管理
グループは必ず支店に属する必要があるため、管理者は支店情報の登録や変更などを行う必要があります。
この管理機能を利用したい場合は、メニューウィンドウから「支店管理」をクリックしてください。
以下に、支店管理のメニュー画面のサンプルを示します。
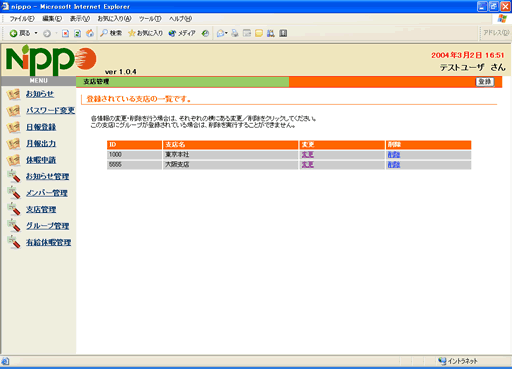
この画面では、すでに登録されている支店の一覧が表示されます。
右上に表示されている「登録」ボタンを押下することで、登録機能を利用できます。
「変更」「削除」の場合は、処理対象の横のリンクをクリックすることで処理を実行できます。
3.1. 支店の登録
支店の登録を行う場合は、支店管理のメニュー画面より「登録」をクリックしてください。
「登録」をクリックすると、以下のような画面が表示されます。
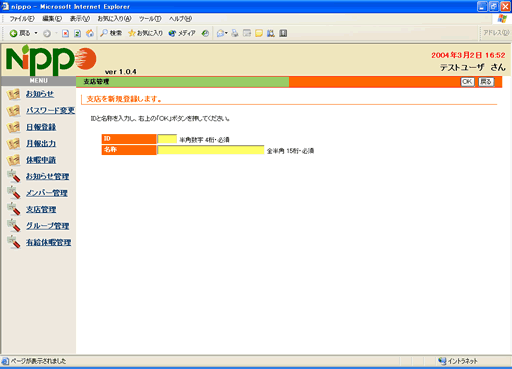
この画面で必要な項目を入力し、右上の「OK」ボタンを押下することにより、支店を登録することができます。
次に、この画面における入力内容の詳細について説明します。
この画面においては、全項目に値を入力する必要があります。
- ID
-
支店のIDとして一意の値を数字4桁で入力します。
(他の支店が用いているIDと重複する値では登録できません。)
- 名称
-
支店の名前を漢字または英数字 15 桁以下で入力します。
この画面に配置されているボタンは以下の通りです。
- OK
-
入力した内容で支店を登録します。
登録処理が終わると支店管理のメニュー画面に戻ります。
- 戻る
- 支店管理のメニュー画面に戻ります。入力内容はすべて破棄されます。
3.2. 支店の削除
登録されている支店情報の削除を行う場合は、削除対象の情報の横の「削除」をクリックします。
「削除」をクリックするとその情報は削除され、支店管理のメニュー画面が再び表示されます。
※支店情報の削除における留意事項
削除対象の支店にすでにグループに所属している場合は、その支店を削除することはできません。
3.3. 支店の変更
登録されている支店情報の変更を行う場合は、変更対象の情報の横の「変更」をクリックします。
「変更」をクリックすると、以下のような画面が表示されます。
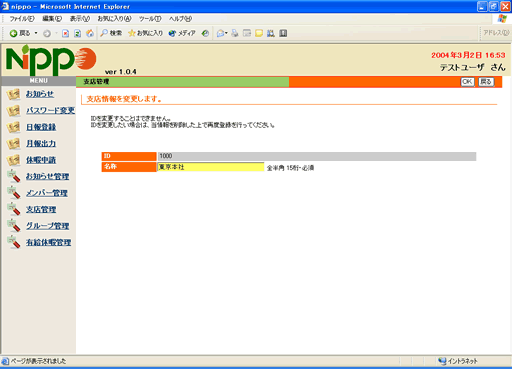
この画面で必要な項目を入力し、右上の「OK」ボタンを押下することにより、支店情報を変更することができます。
この画面における入力項目は登録時と同様ですが、
IDは変更することができないため、入力できないようになっています。
この画面に配置されているボタンは以下の通りです。
- OK
-
入力した内容で支店情報を変更します。
変更処理が終わると支店管理のメニュー画面に戻ります。
- 戻る
- 支店管理のメニュー画面に戻ります。入力内容はすべて破棄されます。
4. グループ管理
Nippo における勤務情報は「何時から何時まで何をした」というような形式で登録します。
「何をした」の部分を作業グループを指定することにより表現し、
各メンバーは所属するグループに対してのみ勤務情報を登録できます。
管理者は、このグループ情報の登録や変更、及び所属メンバーのメンテナンスを行う必要があります。
この管理機能を利用したい場合は、メニューウィンドウから「グループ管理」をクリックしてください。
以下に、グループ管理のメニュー画面のサンプルを示します。
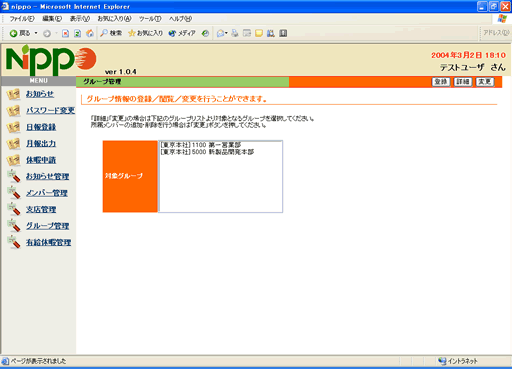
この画面では、対象グループの欄にすでに登録されているグループの一覧が表示されます。
右上に表示されている「登録」などのボタンを押下することで、各機能を利用できます。
「詳細」「変更」の場合は、処理対象のグループを対象グループの欄から選択する必要があります。
また、削除を実行したい場合は、一度「詳細」ボタンを押下し、情報を照会した上で実行する必要があります。
4.1. グループの登録
グループの登録を行う場合は、グループ管理のメニュー画面より「登録」をクリックしてください。
「登録」をクリックすると、以下のような画面が表示されます。
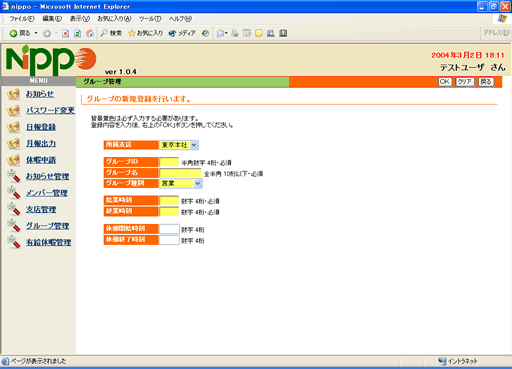
この画面で必要な項目を入力し、右上の「OK」ボタンを押下することにより、メンバーを登録することができます。
次に、この画面における入力内容の詳細について説明します。
背景黄色の項目は必ず入力する必要がある項目です。
- 所属支店
-
このグループが所属する支店を選択します。
この項目は必ず値を入力する必要があります。
- グループID
-
グループのIDとして一意の値を数字4桁で入力します。
(他のグループが用いているIDと重複する値では登録できません。)
この項目は必ず値を入力する必要があります。
- グループ名
-
グループの名前を漢字または英数字 10 桁以下で入力します。
この項目は必ず値を入力する必要があります。
- グループ種別
-
このグループの種類を選択します。
この項目は必ず値を入力する必要があります。
- 始業時刻
-
始業時刻を24H制の数字 4 桁で入力します。
この項目は必ず値を入力する必要があります。
- 終業時刻
-
終業時刻を24H制の数字 4 桁で入力します。
この項目は必ず値を入力する必要があります。
- 休憩開始時刻
- 休憩開始時刻を24H制の数字 4 桁で入力します。
- 休憩終了時刻
- 休憩終了時刻を24H制の数字 4 桁で入力します。
この画面に配置されているボタンは以下の通りです。
- OK
-
入力した内容でグループを登録します。
登録処理が終わるとグループの照会画面が表示され、登録した内容を確認することができます。
- クリア
- 入力内容をすべて消去します。
- 戻る
- グループ管理のメニュー画面に戻ります。入力内容はすべて破棄されます。
4.2. グループの照会
登録されているグループ情報の照会を行う場合は、
グループ管理のメニュー画面より照会対象のグループを選択した上で「詳細」をクリックしてください。
「詳細」をクリックすると、以下のような画面が表示されます。
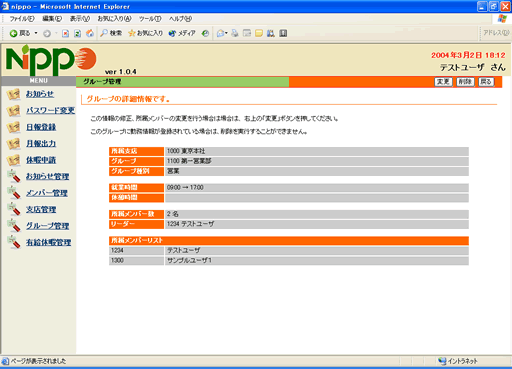
この画面における出力内容は、すべて登録時または変更時に入力した内容ですが、
現在このグループに所属しているメンバーの一覧も表示されます。
また、当画面より照会中の情報の変更や削除を行うことができます。
この画面に配置されているボタンは以下の通りです。
- 変更
- 照会中の情報を変更する画面が表示されます。
- 削除
- 照会中の情報を削除します。削除処理後はグループ管理のメニュー画面に戻ります。
- 戻る
- メンバー管理のメニュー画面に戻ります。
4.3. グループの削除
登録されているグループ情報の削除を行う場合は、まず削除対象のグループの情報を照会します。
グループ管理のメニュー画面より照会対象のグループを選択した上で「詳細」をクリックしてください。
ここで表示されるグループの照会画面で「削除」ボタンをクリックすると照会中の情報は削除され、
グループ管理のメニュー画面に戻ります。
※グループ情報の削除における留意事項
削除対象のグループにメンバーが所属している場合、またはそのグループに関わる過去の勤務情報が存在する場合は、
そのグループを削除することはできません。
4.4. グループの変更
登録されているグループ情報の変更を行う場合は、
グループ管理のメニュー画面より変更対象のグループを選択した上で「変更」をクリックしてください。
「変更」をクリックすると、以下のような画面が表示されます。
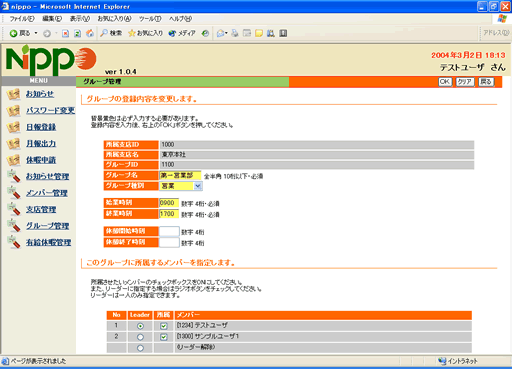
この画面で必要な項目を入力し、右上の「OK」ボタンを押下することにより、グループ情報を変更することができます。
この画面における入力内容は、ほぼ登録画面における入力内容と同様ですが、
グループIDは変更することができません。
また、登録画面にはない項目として「所属メンバーの指定」があります。
ここで所属させたいメンバーをチェックした状態でOKボタンを押すと、
そのメンバーはこのグループに所属したことになり、このグループにおける勤務を登録することができます。
逆に、チェックを外した状態でOKボタンを押すと、そのメンバーはグループに所属していない状態になります。
リーダーをチェックすると、そのメンバーはリーダーとなり、
そのグループの月報を出力したりする権限を持つことになります。
リーダーはグループに 1 人しか設定することはできません。
1 グループに所属可能なメンバーの数や、1 メンバーが所属可能なグループの数には制限はありません。
この画面に配置されているボタンは以下の通りです。
- OK
-
入力した内容でグループ情報を変更します。
変更処理が終わるとグループの照会画面が表示され、変更した内容を確認することができます。
- クリア
- 入力内容を変更前の状態に戻します。
- 戻る
- グループ管理のメニュー画面に戻ります。入力内容はすべて破棄されます。
5. 有給休暇管理
各メンバーが利用可能な有給休暇の数を管理する機能が、有給休暇管理の機能です。
管理者が各メンバーに有給休暇を付与しないと、有給休暇を申請することができません。
この管理機能を利用したい場合は、メニューウィンドウから「有給休暇管理」をクリックしてください。
以下に、有給休暇管理のメニュー画面のサンプルを示します。
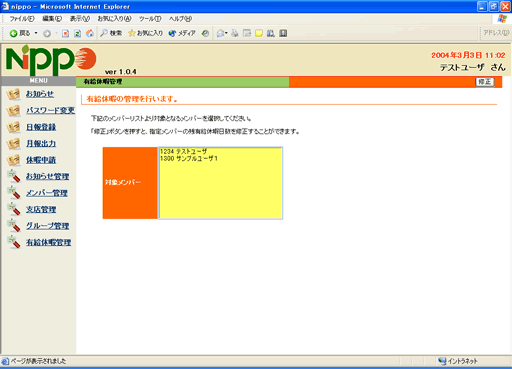
ここで有給休暇の残数を修正したいメンバーを選択して右上の「修正」ボタンを押下すると、
有給休暇情報の更新画面が表示されます。
5.1. 有給休暇残数の修正及び年次付与
有給休暇管理のメニュー画面より「修正」ボタンを押下すると、下記のような画面が表示されます。
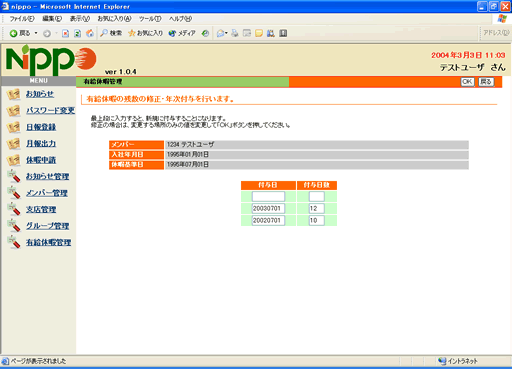
すでに有給休暇を付与したことのあるメンバーの場合は、過去に付与した日付と日数が表示されます。
この場合は、日付も日数も修正することが可能です。削除したい場合は、日数に 0 を入力してください。
新規に付与を行う場合は一番上の欄に付与日と日数を入力して、右上の「OK」ボタンを押下してください。
残数の計算などは基本的に自動で行われますが、繰り越しなどに関する詳細な仕様は次節を参照願います。
5.2. 有給休暇の付与や繰り越しに関する詳細仕様
ここでは、申請された有給休暇と残数や、繰り越しなどに関する詳細な仕様などについて述べます。
有給休暇の繰り越しについて
利用されなかった有給休暇を繰り越せるのは次年度のみです。
(例)2003年度に付与された有給休暇は、その年に利用されずに残った分は2004年度に利用可能です。
休暇の申請 / 照会時に繰り越し分として表示されるのは、この日数です。
しかし、2004年度にも利用されずに残った分は無効となります。
有給休暇の年次付与について
付与日は必ずしも休暇基準日と同一である必要はありません。
また、同一年度に複数回付与を行うことはできますが、
その年度に利用可能な有給休暇の日数として扱われるのはその年度内に付与された日数の合計です。
(例)休暇基準日が 10 月 1 日のメンバーがいて、有給休暇の繰り越しはないと仮定します。
管理者によって、10 月 10 日に 10 日、11 月 1 日に 3 日の有給休暇を付与されたとします。
このメンバーが 10 月 1 日に休暇を申請しようとした場合、利用可能な有給休暇は 13 日と表示されます。
また、10 月 20 日や 11 月 10 日に申請しようとした場合も、同様に 13 日と表示されます。
未来の年度に対して有給休暇の付与を行った場合は、その年度の利用可能有給休暇数が増えるだけで、
本年度の利用可能な有給休暇数は変化しません。
(例)休暇基準日が 10 月 1 日のメンバーがいて、現在は 2003 年 12 月 10 日であると仮定します。
この日に、付与日を 2004 年 10 月 1 日として有給休暇の付与を行った場合、
この付与されたメンバーの現在利用可能な有給休暇の日数は変化しません。
2004 年 10 月 1 日以降の休暇を申請する場合は、利用可能な有給休暇が増えます。
休暇申請時に表示される利用可能日数について
休暇申請の処理を開始した時点を基準として、今現在の年度に有給休暇を申請するとしたら何日可能であるか、
が表示されています。
未来や過去の休暇を申請する場合もあるので次年度・昨年度の休暇を申請することもあるとは思いますが、
この場合は実際にその年度で利用可能な日数は、画面に表示されている利用可能日数とは異なります。
システムにおいて、申請しようとしたときに残数を超えていないかのチェックが行われますが、
これは実際にその年度で利用可能な日数とでチェックが行われるため、
画面上には利用可能な日数が 0 以上で表示されていても有給休暇が申請できない場合も有り得ます。
(例)休暇基準日が 10 月 1 日のメンバーがいて、現在は 2004 年 10 月 10 日であると仮定します。
このメンバーは 2003 年度の有給休暇はすべて利用済みで、
2004 年 10 月 1 日に 12 日の有給休暇が付与されているとします。
このメンバーが今、休暇を申請しようとすると、本年度利用可能有給休暇数は 12 日と表示されます。
しかし、休暇対象日を 2004 年 9 月 20 日として休暇を申請しようとすると、
2003 年度の休暇を申請しようとしていることになり、制限数を超えているため申請できません。
また、有給休暇は承認されなくても、申請した段階で利用可能な有給休暇数より差し引かれます。
承認されない場合は削除を行うことで、有給休暇残数を元に戻すことが可能です。
6. 休暇承認
管理者は、各メンバーから申請された休暇を承認することができます。
休暇を承認したい場合は、メニューウィンドウから「休暇申請」をクリックしてください。
以下に休暇申請のメニュー画面のサンプルを示します。
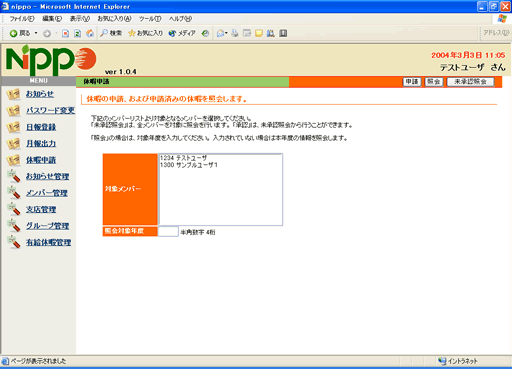
この機能は休暇の申請を行う際にも用いますが、承認する際にも利用します。
右上の「未承認休暇一覧」のボタンは利用者が管理者の場合のみに表示されるボタンで、
承認を行う場合はこのボタンを押下します。
この場合はメンバーを指定する必要はありません。
以下に示す画面は、全メンバーの未承認休暇一覧の画面です。
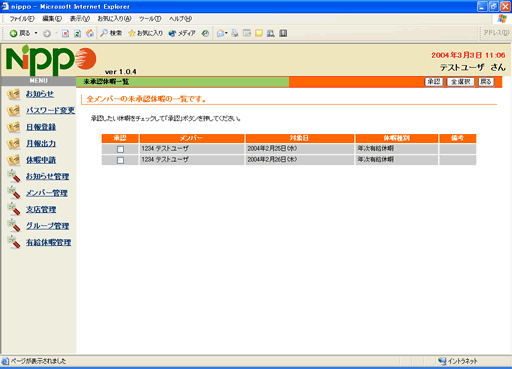
ここで、承認する休暇をチェックして右上の「承認」ボタンを押下することにより、その休暇を承認することができます。
また、右上の「全選択」ボタンを押下することにより、すべての休暇を選択状態にすることができます。
7. その他の管理機能
インストール時に設定したIDとパスワードを用いてログインした場合は、
「システム管理者」という特殊なユーザになります。
このユーザは管理機能も実行することができますが、パスワードの変更を行うことができません。
また、このユーザはメンバーではないので、自身に関する勤務情報を登録したりすることもできません。
以下に、システム管理者でログインした際の画面を示します。
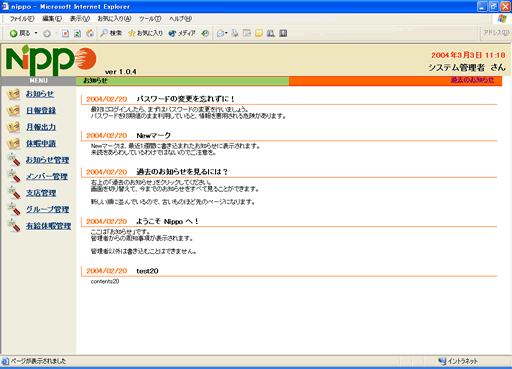
管理者は日報の登録や休暇申請などを、どのメンバーに関しても本人の代わりに実行することができます。
そのため、管理者で各機能を実行しようとすると対象メンバーを選択する画面が表示されるので、
メンバーを指定して処理を行ってください。