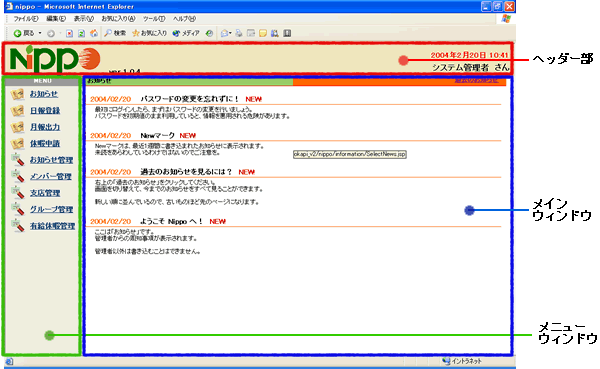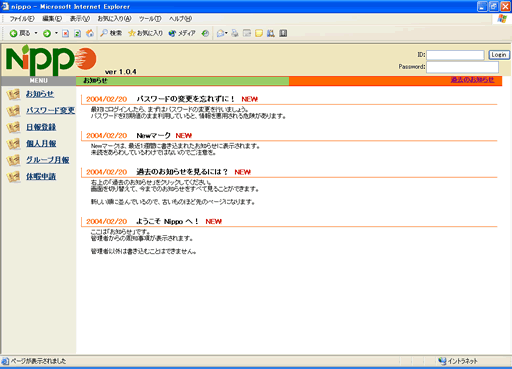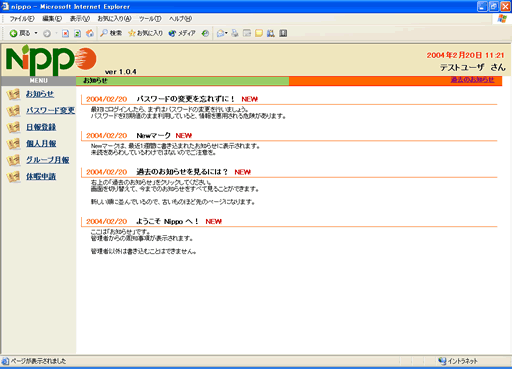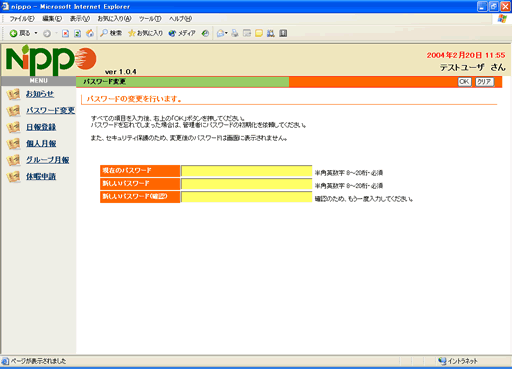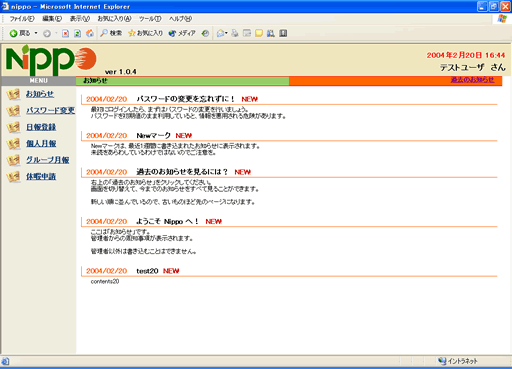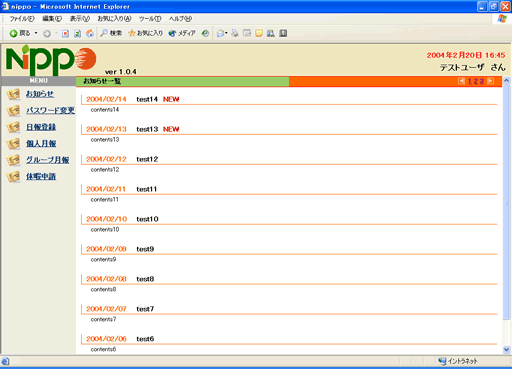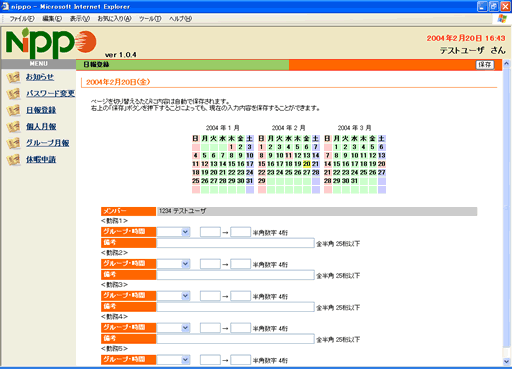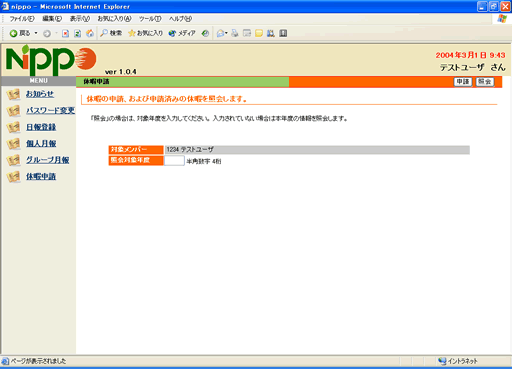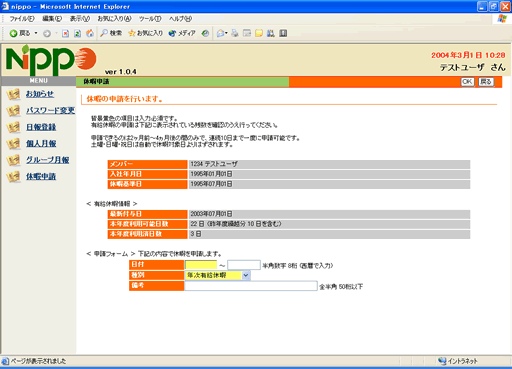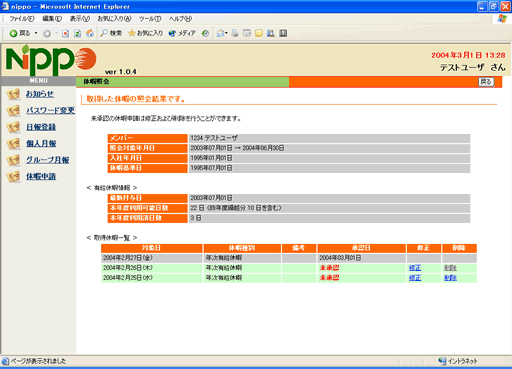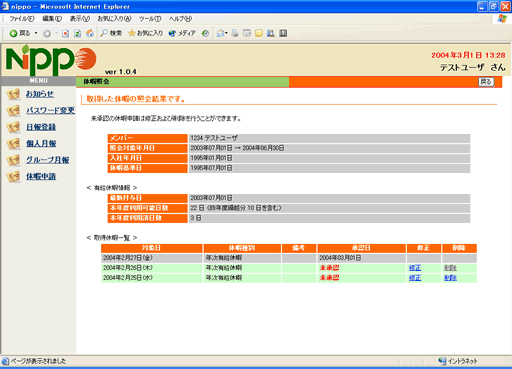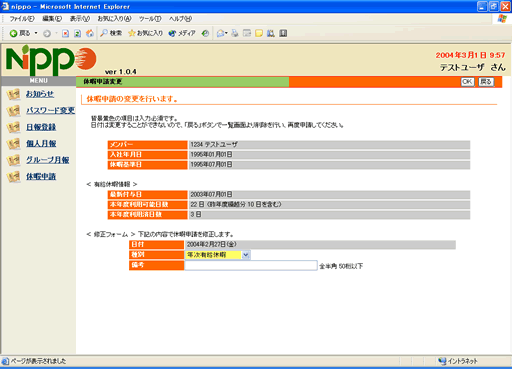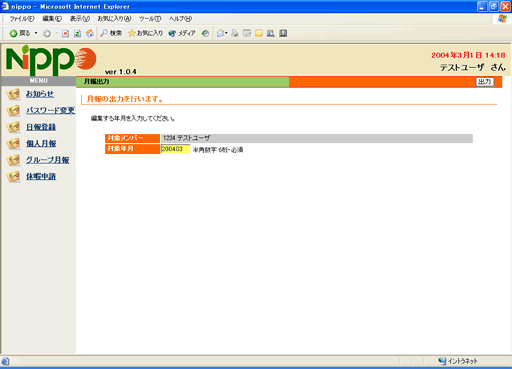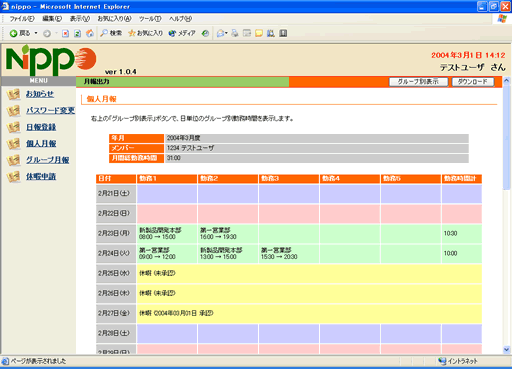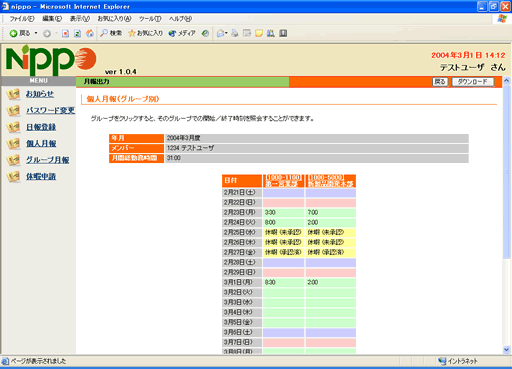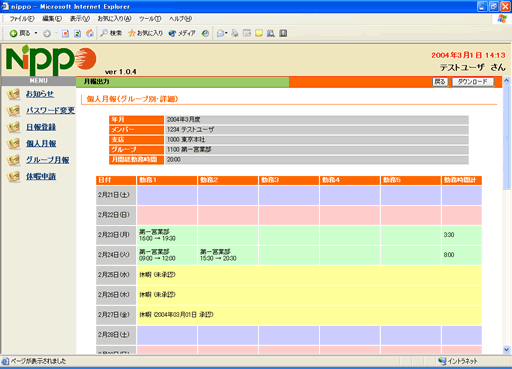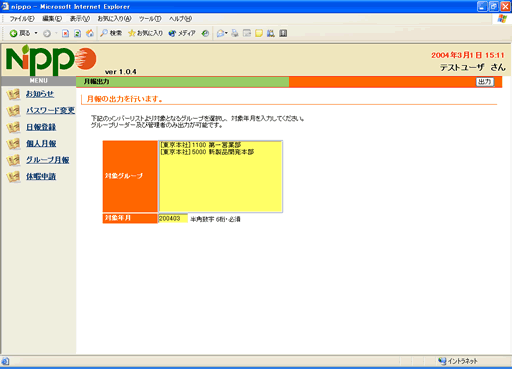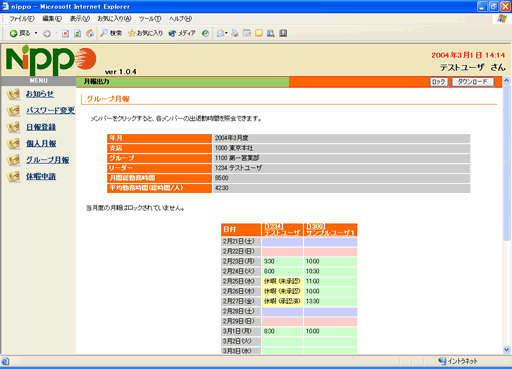1. 画面構成と共通機能
画面構成はすべての機能において共通です。
ここでは画面各部に表示される内容についての説明と、システム共通の機能について説明します。
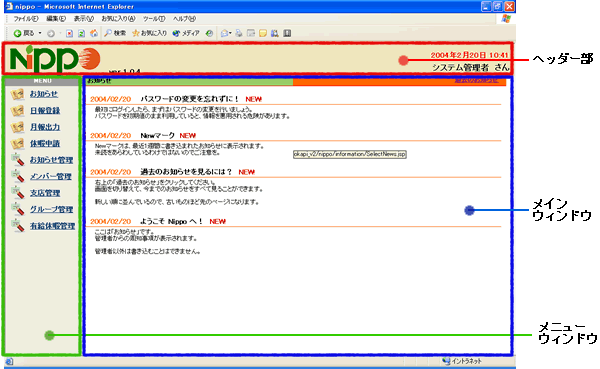
1.1. ヘッダー部
ログインしているユーザの名前、現在の日付などが表示されます。
表示されている画面は Internet Explorer を利用している場合のサンプルです。
Netscape Navigator を利用されている場合は時刻が表示されません。
※ Netscape Navigator の場合は、表示される日付はログインしたときのもので、
利用中に日付がまたがった場合にも表示される値は変更されません。
1.2. メニューウィンドウ
実行したい機能を選択するウィンドウです。
表示されている利用可能な機能の一覧をクリックすることにより、各機能を利用することができます。
メニューウィンドウは常に表示されているので、他の処理を中断して別の処理を実行したい場合も
ここから機能を選択してください。
1.3. メインウィンドウ
照会結果や登録内容の入力などを行うウィンドウです。
ほとんどの画面において右上にボタンが配置されており、ここで「実行」などのボタンを押下することにより
処理の実行が行われます。
1.4. その他の留意事項
入力項目における制限事項(入力可能文字数や英字 / 日本語などの属性)については、
原則的に各項目の右側に記述されていますのでそれに従ってください。
また、背景が黄色になっている項目は、
必ず入力または選択が必要な項目を表しています。
入力した内容がふさわしくない場合などはエラー画面が表示される場合があります。
その場合はブラウザの戻るボタンで前の画面に戻り、画面に表示された内容に従って入力内容を訂正したうえで
再度処理を実行してください。
当システムにおける日付はすべて西暦で取り扱い、
必ず数字 8 桁で入力するものとします。
(例: 2004 年 2 月 1 日の場合は、「20040201」と入力。)
当システムにおける時刻は午前 / 午後という分類は行わず 24 時間制で取り扱い、
必ず数字 4 桁で入力するものとします。
(例: 午後 5 時 9 分の場合は「1709」、午前 9 時 20 分の場合は「0920」と入力。)
当システムを利用する場合の
ブラウザのウィンドウサイズは 1024 × 768 を推奨しています。
そのため、それ以外の大きさのウィンドウを利用した場合、
以下に記載されているサンプルイメージとは項目の配置やデザインが異なる場合がありますが
動作には支障はありません。
当システムの祝日に関する情報は 2004 年 2 月 1 日時点でのもので、
2004 年 1 月 1 日 〜 2007 年 12 月 31 日 の期間内のみ定義されています。
2. ユーザ認証(ログイン)とパスワードの変更
Nippo は個人情報を扱うシステムですので、情報の登録・変更を行う場合は自分自身に割り当てられた
ユーザ ID とパスワードを利用してログインする必要があります。
2.1. ログインの手順
ユーザID とパスワードを入力するログイン画面はこのようになっています。
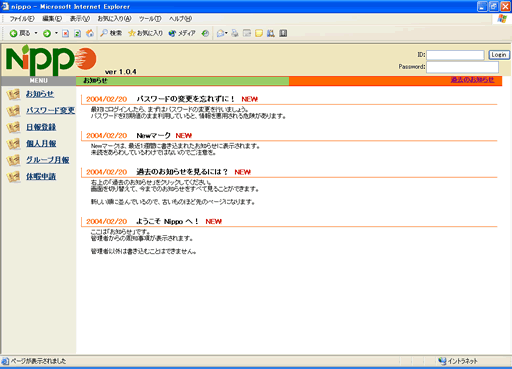
ユーザ ID は管理者に問い合わせて取得してください。パスワードの初期値は「nippouser」となっています。
ヘッダー部にて ユーザ ID とパスワードを入力して Login ボタンを押下し、
メニューウィンドウにお知らせ以外の機能が表示されればログインされたことになります。
エラーメッセージが表示された場合は、ユーザ ID とパスワードを確認してもう一度入力を行ってください。
(ユーザ ID 及びパスワードは
大文字・小文字が区別されます。)
以下にログイン後の画面のサンプルを示します。メニューウィンドウに利用可能な機能が表示されています。
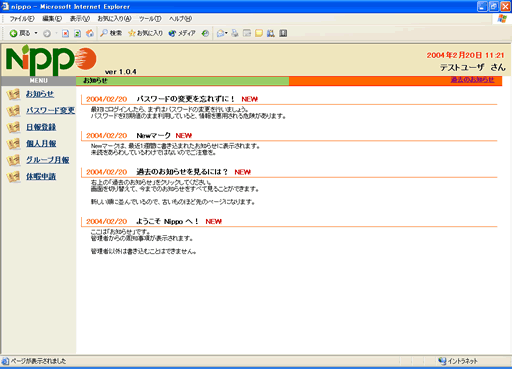
2.2. パスワードの変更
初めてログインした後は、以下の手順に従って
必ずパスワードの変更を行ってください。
また、セキュリティ対策の観点からも定期的にパスワードの変更を行うことをお勧めします。
パスワードの変更を行う場合は、メニューウィンドウから「パスワード変更」をクリックします。
※ただし、「システム管理者」でログインしている場合はこの機能を利用することができません。
以下に、メニューウィンドウから「パスワード変更」をクリックした際の画面のサンプルを示します。
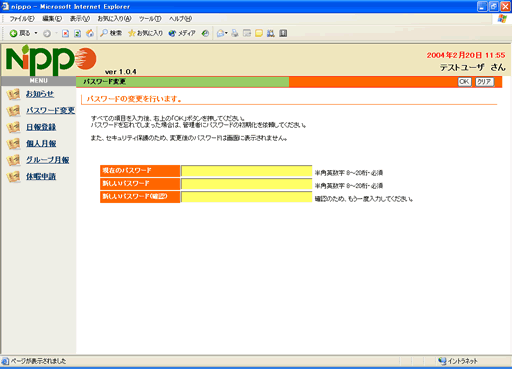
次に、この画面における入力内容について説明します。
当画面においては、すべての項目に値を入力する必要があります。
- 現在のパスワード
- 現在のパスワードを入力します。初めてログインした場合は「nippouser」です。
- 新しいパスワード
- 新しく設定したいパスワードを入力します。英数字のみ 8 〜 20 桁で入力してください。
- 新しいパスワード(確認)
- 上記の新しいパスワードと同じものをもう一度入力してください。(入力ミスを防ぐためです。)
この画面に配置されているボタンは以下の通りです。
- OK
- 現在入力した内容でパスワードを変更します。正常に変更できた場合は確認画面が表示されます。
- クリア
- 入力内容がすべて消去されます。
3. お知らせの照会
お知らせは管理者からの周知事項を掲示し、全ユーザが照会する機能です。
この機能はログインを行わずに実行が可能です。
管理者以外のユーザは、掲示内容の書き込み・編集を行うことはできません。
お知らせはログイン前後において、メインウィンドウに表示されています。
他の機能を利用後に再びお知らせを表示させたい場合は、メニューウィンドウから「お知らせ」をクリックしてください。
以下に、お知らせ画面のサンプルを示します。
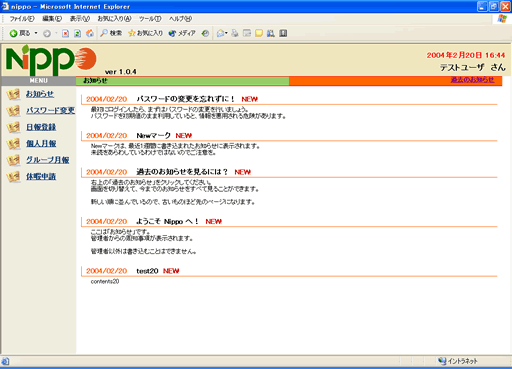
New! マークは、最近 1 週間に登録されたお知らせを示します。
また、お知らせは登録日時の降順(古いものほど下)に表示され、上記の画面には最大 5 件しか表示されません。
もっと古い情報を照会したい場合には、画面右上の「過去のお知らせ」をクリックします。
以下に、過去のお知らせ画面のサンプルを示します。
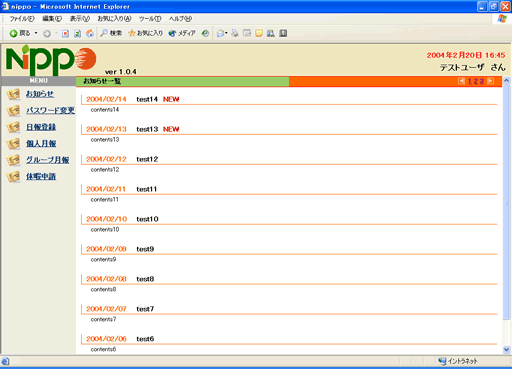
この画面の右上には左右方向のボタンと数字が表示されています。
この画面には最大で 10 件なので、このリンクをクリックすることにより画面を切替えてすべての情報を照会することができます。
4. 日報の登録と変更
Nippo における日報の登録は、作業グループごとに作業開始時間 / 終了時間を入力します。
日報の登録を行う場合は、メニューウィンドウから「日報登録」をクリックしてください。
以下に、日報登録画面のサンプルを示します。
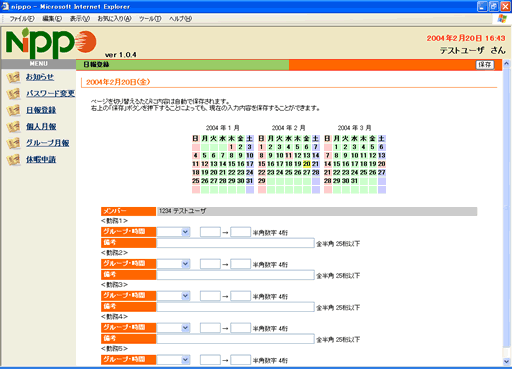
メニューウィンドウから「日報登録」をクリックして最初に表示される画面は、当日の情報を入力する画面です。
当日以外の情報の入力/変更を行われる場合は、
表示されているカレンダーから日付をクリックすると、その日の情報が表示されます。
また、カレンダーは表示されている日を基準に、前後 1 ヶ月(合計 3 ヶ月)が表示されます。
次に、この画面における入力内容について説明します。1 日について勤務は 5 つまで登録可能です。
ただし、すでに休暇が申請されている日は日報を登録できません。
- グループ・時間
-
作業を行ったグループをコンボボックスから選択します。選択できるグループは、現在所属しているグループのみです。
(所属しているグループに関する設定は管理者しか行うことはできません。)
時間は作業開始時間と終了時間です。
勤務を登録する場合は、グループ・開始時間・終了時間をセットで入力する必要があります。
- 備考
- その勤務に対する備考を入力します。日本語または英数字 25 桁まで入力できます。
この画面に配置されているボタンは以下の通りです。
- 保存
- 現在入力した内容で日報を登録・変更します。処理終了後も現在の画面がそのまま表示されます。
※ このほかに、カレンダーの日付をクリックすることにより、クリックした日の入力画面に移動します。
この場合、現在の画面で入力された内容はシステムに保存されます。
5. 休暇の申請と照会
Nippo では、休暇を申請して承認を得たり、取得済みの休暇の照会を行ったりすることができます。
休暇に関する機能を利用する場合は、メニューウィンドウから「休暇申請」をクリックしてください。
以下に、休暇申請のトップ画面のサンプルを示します。
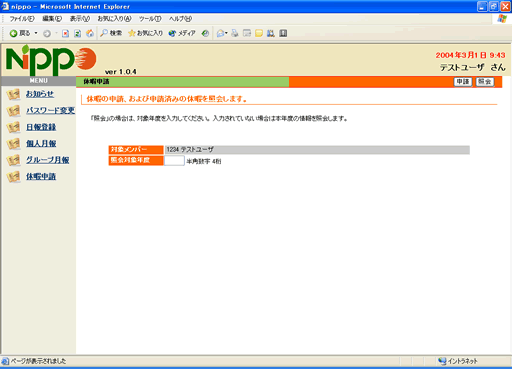
この画面から必要な情報を入力してボタンを押下することにより、申請/照会などを行うことができます。
次に、この画面における入力内容について説明します。
- 照会対象年度
-
照会を行う場合に、照会対象とする年度を指定したい場合は数字 4 桁で入力します。
ここでの年度は一般的な 4 月 〜 3 月の年度ではなく、年次有給休暇の付与日を基準とした年度です。
また、この項目に値が入力されていない場合は、自動的に当年度を照会対象とします。
この画面に配置されているボタンは以下の通りです。
- 申請
-
休暇の申請を行う画面に進みます。
申請画面には利用可能な有給休暇の残数も表示されます。
- 照会
-
入力された照会対象年度に取得した休暇を一覧で照会します。
照会対象年度が入力されていない場合は、当年度を対象とします。
5.1. 休暇の申請
休暇の申請は、以下の休暇申請画面より行います。
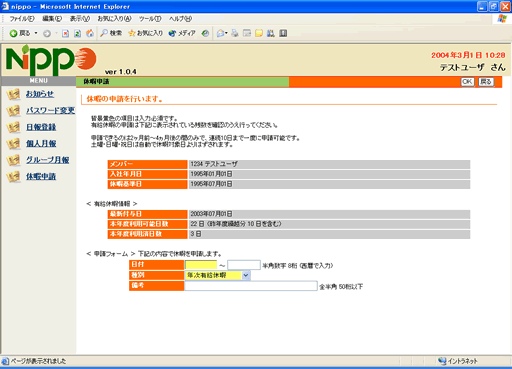
この画面には、有給休暇の利用可能な日数に関する情報も表示されています。
本年度利用可能日数の欄には、昨年度利用せずに余った繰越日数分も含めた利用可能な日数が表示されています。
本年度利用済日数の欄には、本年度にすでに利用した有給休暇の日数が表示されています。
したがって、「本年度利用可能日数 - 本年度利用済日数」が有給休暇の申請可能な日数となります。
また、「最新付与日」の欄には有給休暇が付与された最近の日が表示されます。
「休暇基準日」(毎年有給休暇が付与される日)を過ぎているのに付与されていない場合は、管理者に連絡してください。
この画面から必要な情報を入力して OK ボタンを押下することにより、休暇を申請することができます。
申請が可能な日は、現在を基点にして 2 ヶ月前 〜 4 ヶ月後の間です。
次に、この画面における入力内容について説明します。背景が黄色の項目は入力必須の項目です。
- 日付
-
休暇を申請する日を数字 8 桁で、西暦年月日として入力します(例 : 20040301)。
1 日のみの申請の場合は左側のみに日付を入力します。
複数の日をまとめて申請したい場合は、左に開始日・右に終了日を入力します。
10 日までまとめて指定でき、間に土日・祝祭日が含まれた場合は、その日は自動的に申請対象より除外されます。
- 種別
-
有給休暇、慶弔休暇などの種別をコンボボックスより選択します。
この項目は必ず選択する必要があります。
- 備考
- この申請に対して、付け加えることがある場合に記述します。日本語または英数字 50 桁まで入力できます。
この画面に配置されているボタンは以下の通りです。
- OK
-
入力した内容で休暇の申請を行います。
正常に処理が終了した後は、休暇申請のトップ画面が表示されます。
- 戻る
- 休暇申請のトップ画面に戻ります。
5.2. 休暇の照会
休暇申請のトップ画面より「照会」ボタンを押下した場合は、下記のような休暇照会の画面が表示されます。
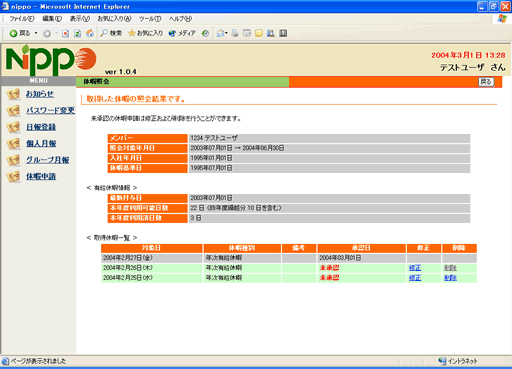
照会対象年月日は現在照会中の日付の範囲を表します。
休暇基準日は、毎年有給休暇が付与される日のことで、人それぞれ異なる場合もあります。
また、この日が休暇年度の基準日となります。
有給休暇情報については登録画面と同様の内容が表示されているため、上記の「休暇の申請」の項目を参照してください。
取得休暇一覧の部分に、照会対象範囲内に取得した全休暇が表示されます。
表示される順番は対象日の降順(新しいものほど上)です。
表示されている情報の右に修正・削除と表示されているものは申請内容の修正、申請の削除を行うことができます。
(この機能の詳細については次節を参照してください。)
承認済の休暇は背景色が異なり、修正・削除は行えなくなります。
5.3. 申請した休暇の修正/削除
休暇の照会結果の画面から、すでに申請した休暇の内容を修正したり、削除(申請の取消)を行うことができます。
休暇申請の修正/削除は未承認の休暇申請に対してのみ行えます。
以下に、休暇照会画面のサンプルを示します。
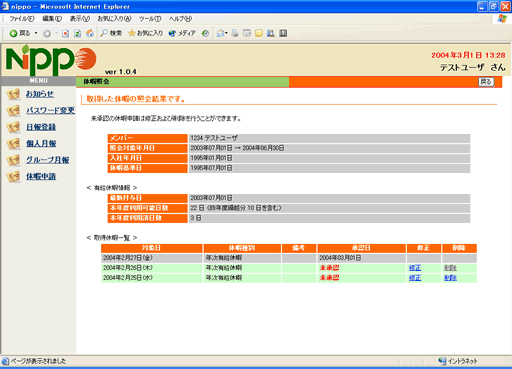
修正・削除を行いたい情報の横のリンクをクリックすることにより、修正処理・削除処理を行うことができます。
修正・削除のリンクが表示されていないものは、承認済みのため処理が行えない情報です。
「削除」をクリックした場合は、その情報は削除され、再度休暇照会の画面が表示されます。
以下に、「修正」をクリックした場合に表示される休暇申請変更画面のサンプルを示します。
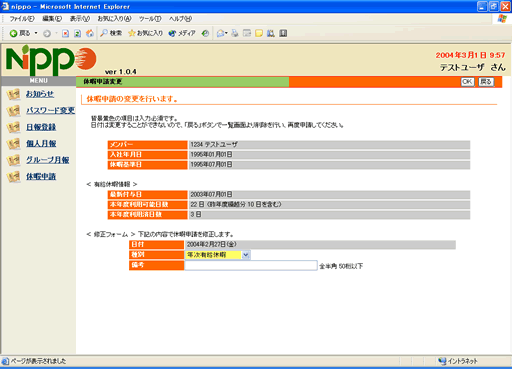
入力内容、配置されているボタンについては休暇申請の画面と同様です。
ただし、日付の変更はできないので、
誤った日付で申請してしまった場合は削除を行ったうえで再度申請を行ってください。
6. 月報の照会とダウンロード
Nippo では、登録した日報を月報として 1 ヶ月分まとめて画面に出力し、
その内容を CSV 形式のファイルでダウンロードすることができます。
現在月報は21日が開始日で締め日は翌月の20日となっています。
出力可能な月報の種類は以下のようになります。
- 個人月報
- 個人月報(グループ別)
- 個人月報(グループ別・詳細)
- グループ月報
6.1. 個人月報について
個人月報を出力する場合は、メニューウィンドウから「月報出力」をクリックしてください。
クリックすると、次のような個人月報のメニュー画面が表示されます。
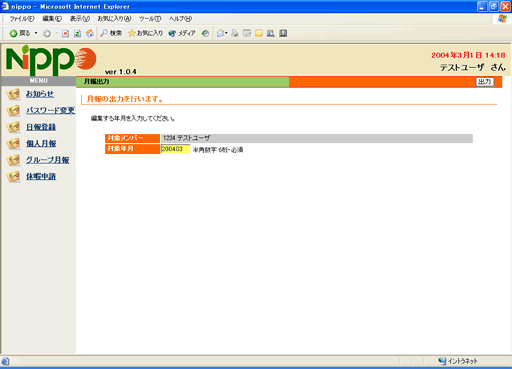
この画面で、出力したい年月を入力し、右上の「出力」ボタンを押下すると、
次のような個人月報の画面が出力されます。
また、メニュー画面には初期値として現在の年月が入力済みです。
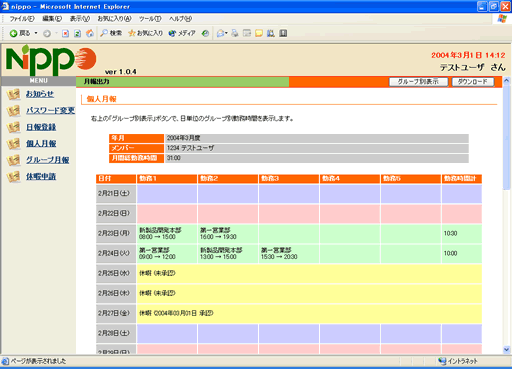
この個人月報の画面には、各日においてどのグループで何時から何時まで勤務したかが表示されます。
休暇を取得した日はその情報が表示されます。
右上の「ダウンロード」ボタンを押下すると、
現在表示されている内容をCSV形式のファイルでダウンロードすることができます。
ダウンロードしたファイルはZIP形式で圧縮されているので、解凍を行ったうえでデータを利用してください。
「グループ別表示」ボタンを押下すると、次のような個人月報(グループ別)の画面が表示されます。
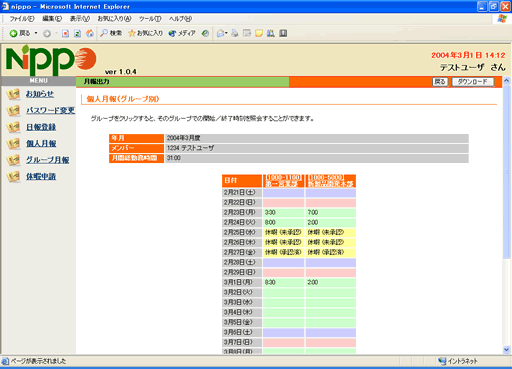
ここでは、詳細な時間は表示されませんが、各所属グループにおいて各日に何時間勤務したか、
1 ヶ月間に各グループで何時間勤務したかの集計などを照会することができます。
またここでも「ダウンロード」ボタンを押下することにより、
表示されている内容をCSV形式のファイルで取得することが可能です。
ここで表示されているグループ名をクリックすることにより、
次のような個人月報(グループ別・詳細)の画面が表示されます。
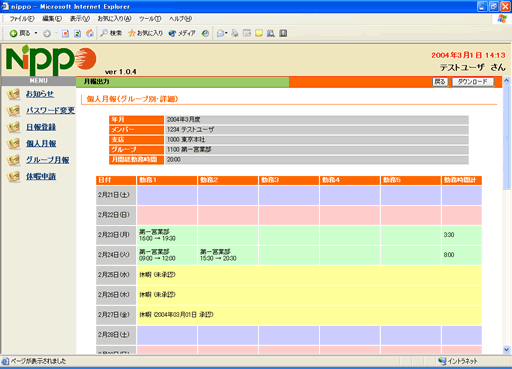
ここでは、指定したグループについてのみ、勤務時間が詳細に表示されます。
表示されている総勤務時間は、このグループに関するもののみの合計です。
ダウンロードも今までと同様に行えます。
6.2. グループ月報について
グループ月報は、グループに所属するメンバーの月報を同時に出力するものです。
この機能はグループのリーダーとなっているメンバー、または管理者のみ実行することが可能です。
グループ月報を出力するには、メニューウィンドウから「グループ月報」をクリックします。
以下に、グループ月報のメニュー画面のサンプルを示します。
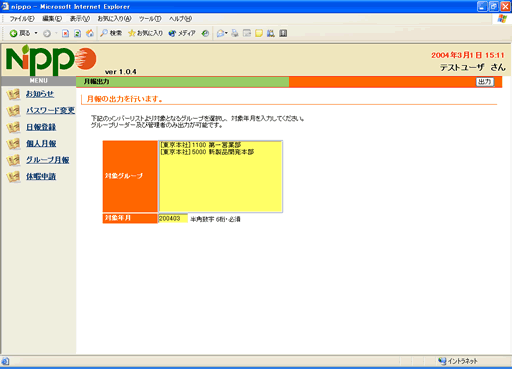
ここには、自分がリーダーとなっているグループ、つまりグループ月報が出力可能なグループのみ表示されます。
出力したいグループを選択し、対象年月を入力したら右上の「出力」ボタンを押下することにより、
グループ月報を出力することができます。
以下に、グループ月報の画面のサンプルを示します。
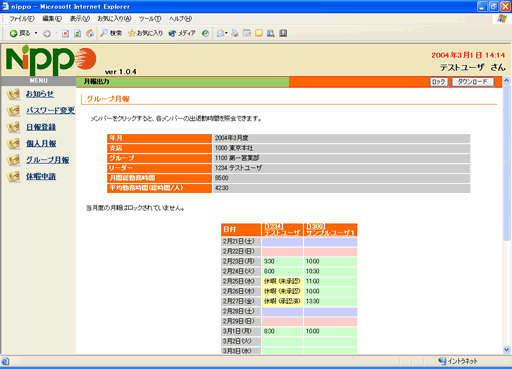
ダウンロードについては、個人月報と同様に行うことが可能です。
また、各メンバーの名前をクリックすると、個人月報(グループ別・詳細)の画面が表示されます。
6.3. 月報のロックについて
グループの月報は、照会中に「ロック」ボタンを押下することにより編集不可の状態にすることができます。
ロックされると、リーダーも含めて、所属メンバー全員が、その月の月報を修正できない状態になります。
ロックされている状態では、「ロック解除」ボタンが表示されるので、
このボタンを押下することによりロック状態を解除して編集可能な状態に戻すこともできます。