| ▲ | ▼ | 目次 | Install Top |

Becky!2 のインストール
- バージョン
- 2003 年 07 月 06 日 Ver.1.0
- 作成者
- K.Takimoto ( Xware )
Windows2000 または XP にシェアウェアのメーラー Becky! Internet Mail version 2 ( 以下Becky!2と略します)をインストールする手順を記載します。
Becky! のバージョン : Becky! Internet Mail version 2.06.02
対象 OS : Windows2000 SP2 または WindowsXP
対応OS … Windows 95,98,NT,Me,2000,XP
32MB以上のメモリ
16MB以上のハードディスク
本インストール手順は、Windows2000 と WindowsXP について動作確認しています。
Becky!2 を入手します。
(有)リムアーツさんのBecky Internet Mail サイトより、Becky!2 をダウンロードできるのでこれを使用します。
URL : http://www.rimarts.co.jp/index-j.html
さっそく、上記のURLから自己解凍方式 bk20602j.exe をダウンロードしましょう!ダウンロードしたファイルは適当なフォルダに格納してください。
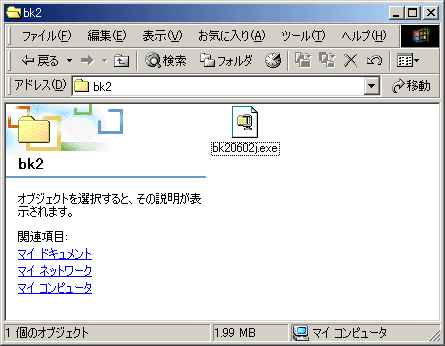
ダウンロードしたファイルをダブルクリックすれば、インストールが開始されます。
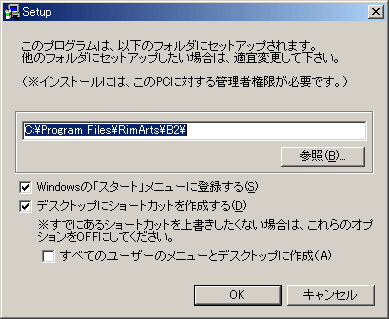
インストールは管理者権限(Administrator)で行う必要があるので、現在 Windows にログオンしているユーザに管理者の権限が無い場合は、いったん Windows からログオフし再度管理者権限のあるユーザでログオンします。
ダウンロードしたファイルをダブルクリックすればインストーラーが起動されます。
Windowsメニューへの登録などをたずねられますが、適切なものを選択後「OK」をクリックし、インストールを開始します。よくわからない人はデフォルトのままでよいでしょう。
※インストールを行うときは、無用なトラブルを避けるために、他のソフトを終了しましょう。
セットアップは数秒〜数分で終了します。
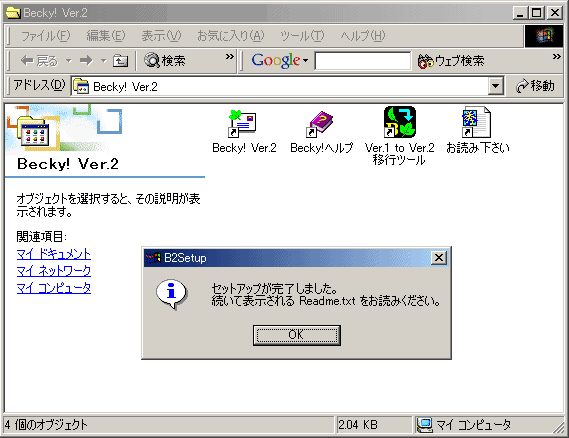
セットアップか完了したら、「OK」をクリックし Readme.txt を読みましょう!
Readme.txt を一通り読み終えたら、Becky! Ver.2 を起動します。
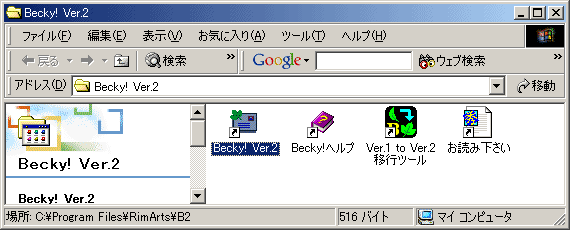
インストール完了時に開かれているウインドウから Becky! Ver.2 のアイコンをクリックするか、スタートメニューから Becky! Ver.2 を選択することで起動できます。デスクトップのショートカットから起動してもいいです。
Becky!2 でのデータ (受信メールやアドレス帳など)を保存しておく場所を指定します。
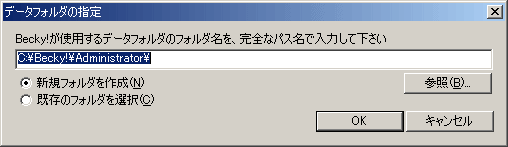
よくわからなければ、デフォルトのままにしておいてもよいでしょう。
「OK」をクリックして先に進みましょう。
ライセンス契約に同意するかたずねられます。
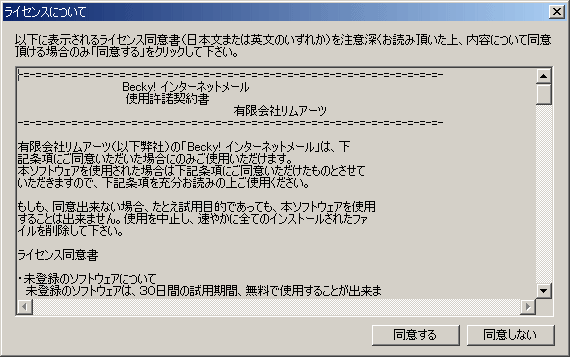
ライセンス契約をすべて読んでから、契約条項に同意できる場合は、「同意する」をクリックします。
PGP プラグインのインストールについてたずねられます。
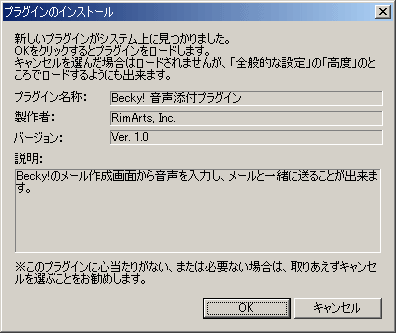
PGP とは、メールを暗号化して安全に交換するための暗号化ソフトです。インターネットで情報を交換する場合セキュリティには充分に配慮する必要があります。
本サイトでは PGP の利用方法についても掲載していますので、ここでは、PGP プラグインをインストールします。
「OK」をクリックして先に進みましょう。
音声添付プラグインのインストールについてたずねられます。
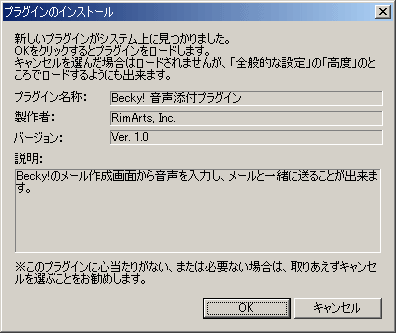
音声をメールに添付するためのプラグインですが、必要は無いと思われるので、ここでは、インストールしません。
「キャンセル」をクリックして先に進みましょう。
ユーザ登録をすませていない場合、「シェアウェア登録のお願い」ウィンドウが開きます。
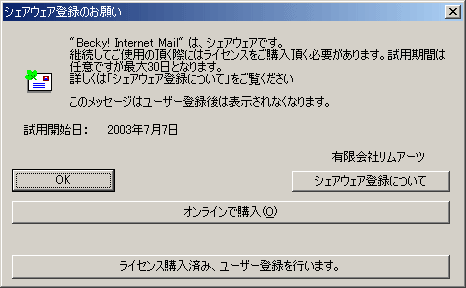
Becky! 2 は、未登録でも 30 日間の試用が可能です。また、試用中は、起動時に「シェアウェア登録のお願い」ウィンドウが開くほかは、機能制限はありません。
30 日を過ぎて継続的に使用する場合は、ライセンスを取得しましょう!
次に、メールボックスの設定ウインドウが開きますので、皆さんが加入しているインターネットサービスプロバイダから入手した情報を指定します。
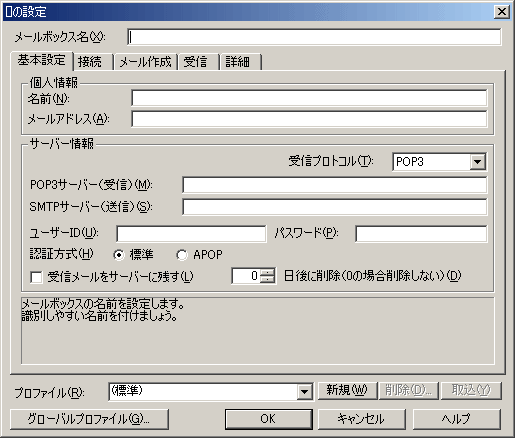
設定が完了したら、「接続」タグを選択し、接続情報の設定画面へ進みます。
インターネット接続に関する情報を入力します。
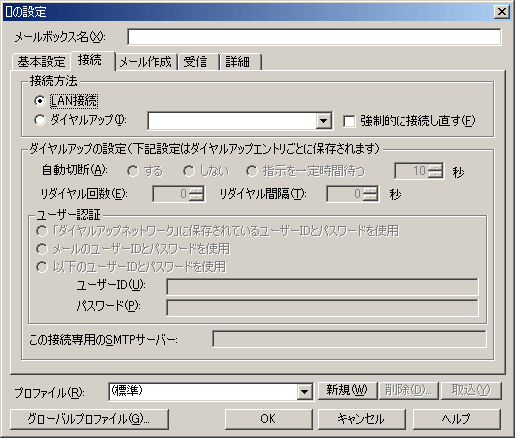
ここでも、皆さんが加入しているインターネットサービスプロバイダから入手した情報を指定します。
設定が完了したら、「OK」をクリックして完了です。