
秘密鍵と公開鍵の作成
- バージョン
- 2003 年 06 月 30 日 Ver.1.1
- 作成者
- K.Takimoto ( Xware )
PGP のインストールが完了していることを前提に、暗号化、復号化のための秘密鍵、公開鍵の作成方法について記載します。
PGP のバージョン : PGP 6.5.8
対象 OS : Windows2000 SP2 または WindowsXP
これから、PGP で暗号化や復号化を行うための秘密鍵と公開鍵を作成します。
鍵は、PGP で作成しますので、これから先の話は PGP がインストールされていることが前提となります。したがって、PGP がインストールされていない人はインストールしてください。
鍵の作成はPGP の鍵作成ウイザードで行うことが出来ます。
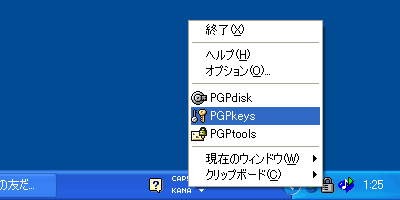
Windows のタスクバーにある PGP のアイコンを右クリックして 「PGPkeys」を選択してください。鍵作成ウイザードが起動されます。PGPkeys の選択で鍵作成ウイザードが起動されるのは、みなさんがまだ自分の鍵を持っていないからです。鍵の作成が完了すると鍵作成ウイザードは起動されません。
鍵作成ウイザードが起動しなかった場合は、鍵作成ウイザード(その2)に進んでください。
鍵作成ウイザードは PGPkeys から起動することも出来ます。
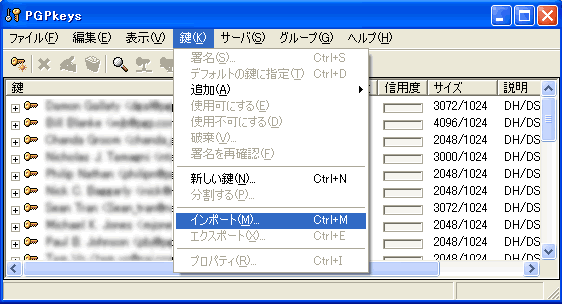
Windows のタスクバーにある PGP のアイコンを右クリックして「PGPkeys」を選択してください。PGPkeys から起動されます。
メニューから 鍵(K) | 新しい鍵(N) を選択することで鍵作成ウイザードが起動されます。左端の鍵マークのアイコンをクリックしても鍵作成ウイザードの起動を行うことができます。
秘密鍵と公開鍵の簡単な説明が表示されます。
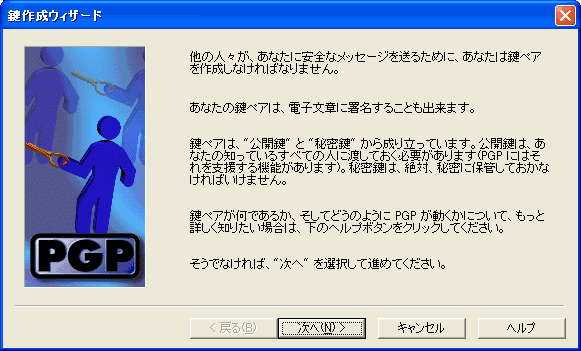
さっと目を通して、「次へ(N) >」をクリックして先に進みましょう。
作成する鍵に名前とメールアドレスを登録します。
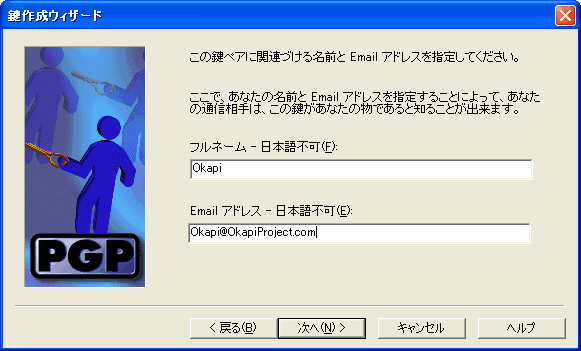
作成する鍵は名前とメールアドレスに関連付けられます。あなたが誰かに公開鍵を渡すとき、相手はここで入力する名前とメールアドレスにより誰の公開鍵であるのかを判断します。また、メーラーはメールを暗号化するときに送信先のメールアドレスと一致する公開鍵でメールを暗号化します。
とても重要な情報ですから間違いのないよう慎重に入力してください。日本語(全角)の入力はしないでください。入力ができたら、「次へ(N) >」をクリックして先に進みましょう。
作成する鍵のタイプを選択します。
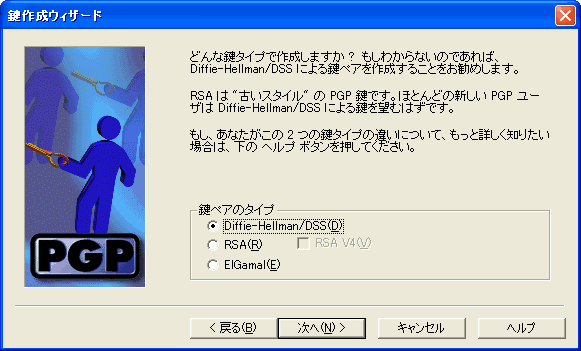
デフォルトの状態 「Diffie-Hellman/DSS」 を選択し、「次へ(N) >」をクリックして先に進みましょう。
作成する鍵のサイズを選択します。
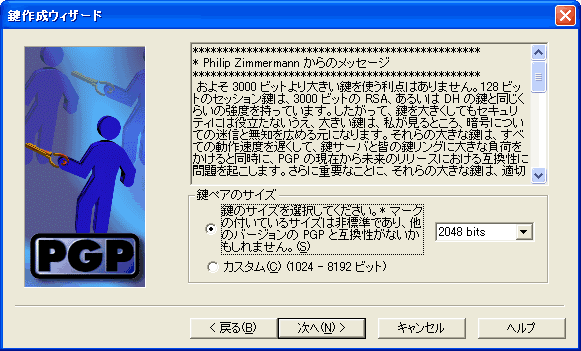
サイズ(数字)が大きいほど暗号は解読しにくくなります。ただし、暗号化や復号化に時間が長くかかるようになります。一般的に 2048bits 以上するのが望ましいとされています。ここでは、デフォルトの 「2048bits」 を選択し、「次へ(N) >」をクリックして先に進みましょう。
作成する鍵の有効期限を決めます。
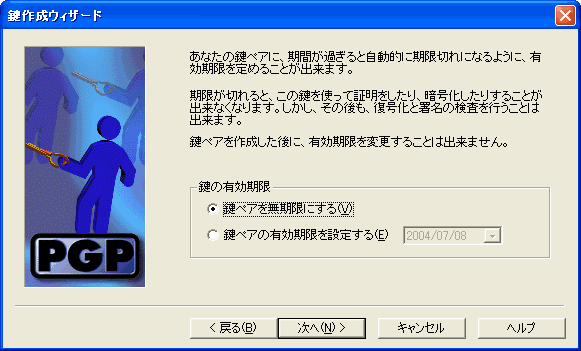
通常、作成する鍵を頻繁に変更すべきではありません。したがって有効期限は無期限にします。ただ、何らかの理由で一時的な鍵を作成したい場合は、有効期限を指定します。ここでは、「鍵ペアを無期限にする(V)」を選択し、「次へ(N)
>」をクリックして先に進みましょう。
鍵を守るパスフレーズを登録します。
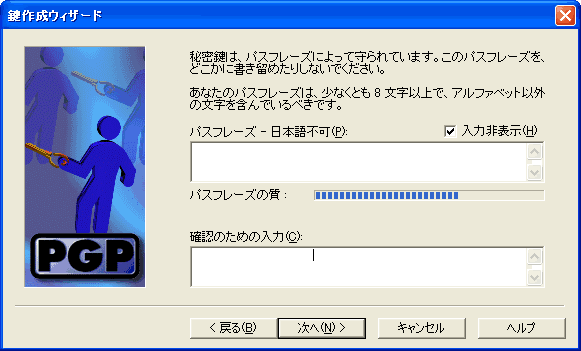
パスフレーズとは、パスワードのようなものだと思ってください。このパスフレーズにより署名や暗号文章の復号化を行うことになります。
パスフレーズはとても重要な情報です、決して他人が推測できるようなものを使用してはいけません。また、文字数も最低でも8文字以上入力しましょう。
この入力した文字は長いほど暗号化された情報を解読される心配が少なくなります。ただ、あまり長いと面倒なので適度な長さにしましょう!日本語(全角)以外でパスフレーズを入力したら、「次へ(N) >」をクリックし先に進みましょう。確認の入力もお忘れなく。
公開鍵と秘密鍵を生成します。
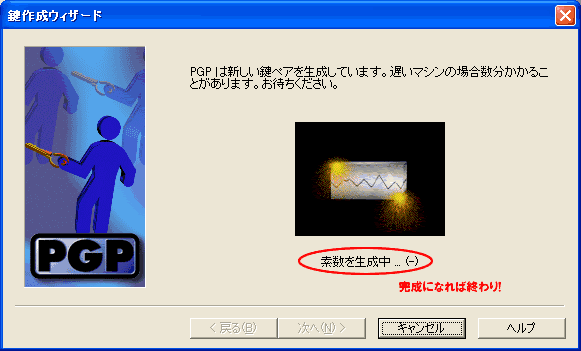
生成中は鍵が作成されるアニメーションが表示されます。鍵の作成には数秒から数十秒かかります。
アニメーションの下に「完成」と表示されれば、「次へ(N) >」をクリックして先に進みましょう。
作成した公開鍵をサーバに登録するか決めます。
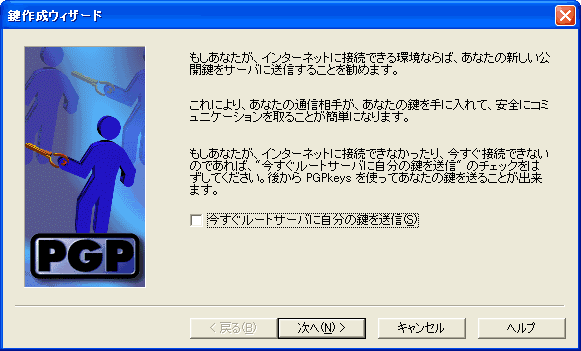
今回はサーバへの公開鍵の登録は行わないので、チェックボックスを外した状態で、「次へ(N) >」をクリックし先に進みましょう。
注意)公開鍵をインターネットへ公開すると、不特定多数の人にメールアドレス等を教えることにつながります。公開鍵をサーバに登録する際は十分に気をつけましょう。
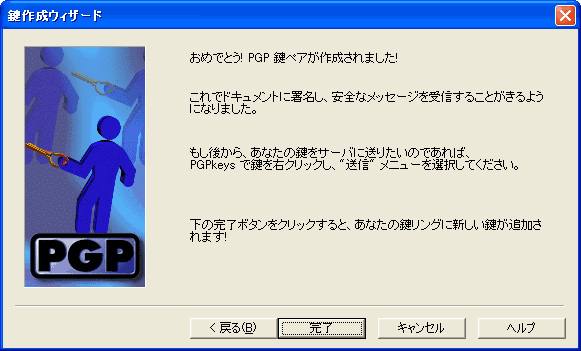
おめでとうございます!「完了」をクリックすれば、鍵の完成です。
鍵の作成が完了すると鍵のバックアップを行うかどうかをたずねられます。
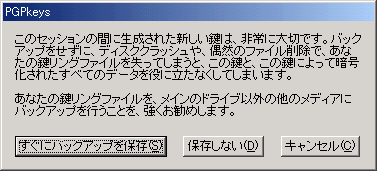
秘密鍵はとても大事なものです!必ずバックアップを保存しておきましょう。