| ▲ | ▼ | 目次 | EclipseTop |

Eclipse 3.1 のインストール
- バージョン
- 2006 年 05 月 15 日 Ver.2.0
- 作成者
- A.Araihara ( Xware )
Eclipse は、Java プログラムを効率よく開発するのに大変優れたツールです。まずは、インストールしてみましょう。
Eclipse の動作には古いマシンは厳しいかも知れません。何より、メモリは 256MB 以上欲しいところです。欲を言えば 512MB あれば快適でしょう。
CPU は Pentium3 であれば、問題は無いと思います。
本インストール手順は、WindowsXP について動作確認しています。
Eclipse は、Eclipseプロジェクトのサイトより入手可能です。自分のPCに適当なフォルダを作成しダウンロードします。
ここでは、Windows版の eclipse-SDK-3.1.2-win32.zip を使用します。
これから Eclipse のインストールを行っていきますが、インストール先のフォルダは C:¥Program Files¥eclipse です。また、以下の説明の中では、このインストールフォルダを %ECLIPSE_HOME% と記す場合もあります。
入手した eclipse-SDK-3.1.2-win32.zip を適当な場所に解凍すると、「eclipse-SDK-3.1.2-win32」というフォルダができるので、その直下にある「eclipse」フォルダを「C:¥Program Files」直下にコピーします。
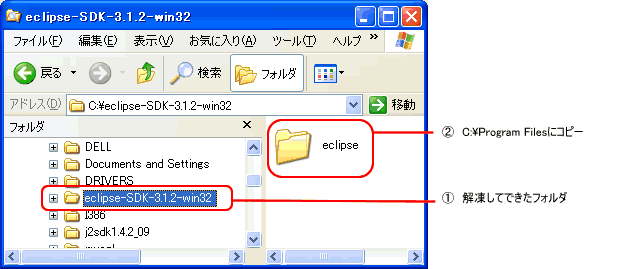
コピーしたフォルダ「%ECLIPSE_HOME%」(C:¥Program Files¥eclipse)の配下に、「eclipse.exe」があります。
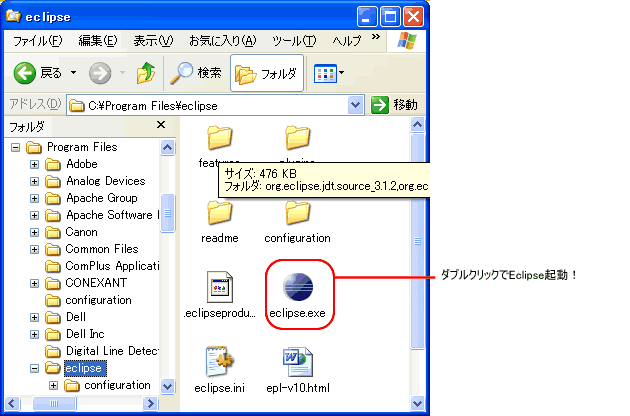
これをダブルクリックすれば eclipse が起動します。
デスクトップにショートカットを作成しておくと便利ですよ!
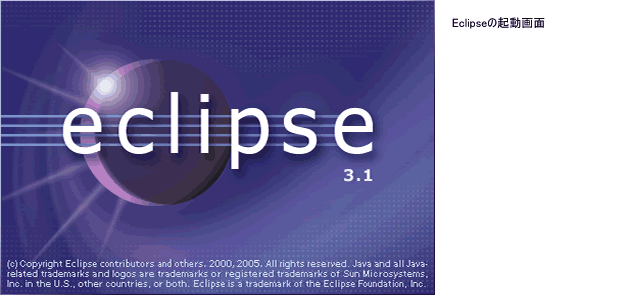
起動するとワークスペース・ランチャーというダイアログが表示されます。
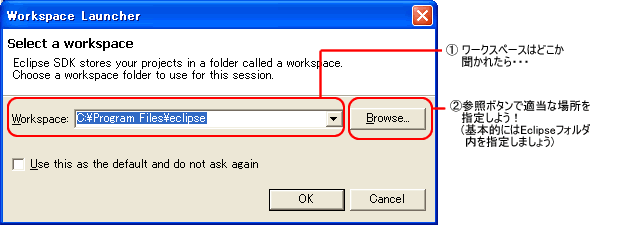
ここでは C:\Program Files\eclipse を選択します。
起動した画面を見ると、メニューなどすべてが英語になっています。
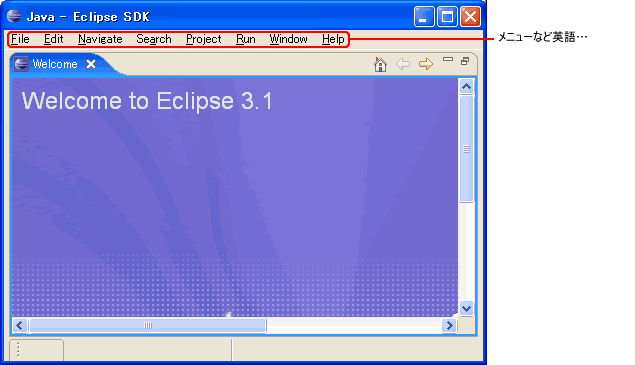
日本語の環境にしましょう。
Eclipse を終了してください。
Eclipse に国際化パッチをインストールすることで、Eclipse は日本語環境になります。
Eclipse の国際化パッチ(Language Pack)は、Eclipse プロジェクトのサイトより入手可能です。自分のPCに適当なフォルダを作成しダウンロードします。
ここでは、NLpack1-eclipse-SDK-3.1.1a-win32.zip を使用します。
NLpack1-eclipse-SDK-3.1.1a-win32.zip を適当な場所に解凍します。「NLpack1-eclipse-SDK-3.1.1a-win32」というフォルダができるので、その直下にある「eclipse」フォルダを先ほどの Eclipse インストールフォルダである「%ECLIPS_EHOME%」(C:¥Program Files¥ eclipse)に上書きコピーします。
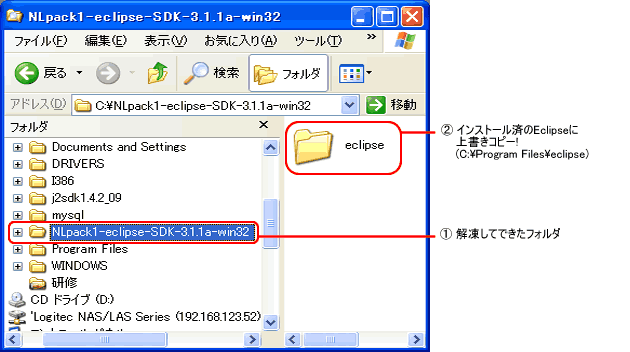
メニューなど日本語になりました。
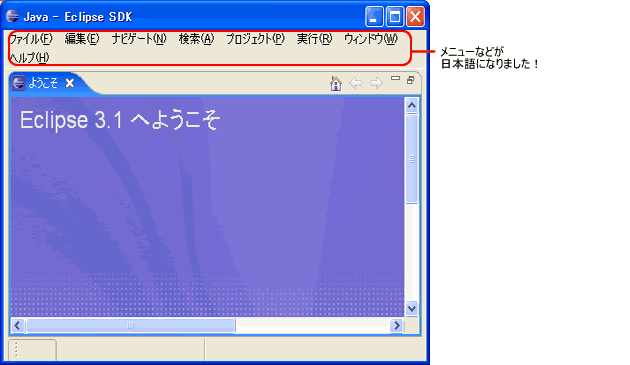
どうですか? 簡単だったでしょう! これで Eclipse のセットアップは完了です。
次は、サーバサイド Java のプログラムを作成できるように、Tomcat と Eclipse とを連携させるための Tomcat プラグインをインストールしてみましょう!