| ▲ | ▼ | 目次 | Install Top |

Tomcat 5.0.28 のインストール
- バージョン
- 2006 年 05 月 15 日 Ver.2.0
- 作成者
- A.Araihara ( Xware )
Tomcat とは、Servlet/JSP に対応したアプリケーションサーバで、サーブレットエンジンと呼ばれることもあります。Tomcat はオープンソースでかつフリーであることから、 Servlet やJSP 学習に使われることも多く、市販されているアプリケーションサーバのエンジンとしても広く利用されている優れものです。
Tomcat は、いま世界でもっとも有名なサーブレットエンジンです。JavaServlet を動作させるには、サーブレットエンジンが必要になります。まずは、Tomcat をインストールしてみましょう。
Tomcat の動作には特に高性能のマシンは必要ないようです、でも快適に使いたければ、メモリを 256MB 以上搭載しておくとよいでしょう。
本インストール手順は、WindowsXP について動作確認しています。
Tomcatは、Jakarta プロジェクト Tomcat のサイトより入手可能です。自分のPCに適当なフォルダを作成しダウンロードします。
ここでは、Windows版の jakarta-tomcat-5.0.28.exe を使用します。
これからTomcat のインストールを行っていきますが、インストール先のフォルダは C:\Program Files\Apache Software Foundation\Tomcat 5.0 です。また、以下の説明の中では、このインストールフォルダを %CATALINA_HOME% と記す場合もあります。
入手した jakarta-tomcat-5.0.28.exe をダブルクリックし、セットアップを開始すると、セットアップウィザードが表示されるので、「Next>」をクリックしてインストールを進めましょう。
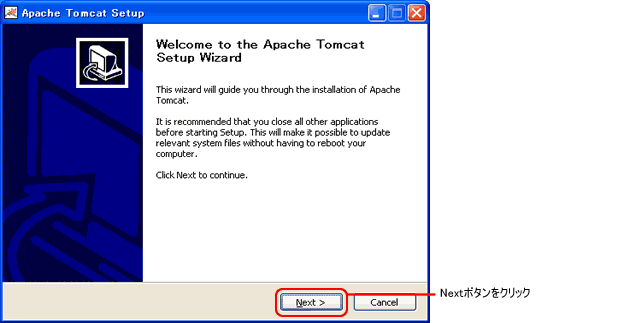
JDK をインストールしていない場合は必ずTomcatのインストール前に JDK をインストールしておきましょう。
使用許諾契約に関する事項が表示されまので、承諾できる場合は、「I Agree」をクリックし先に進みます。
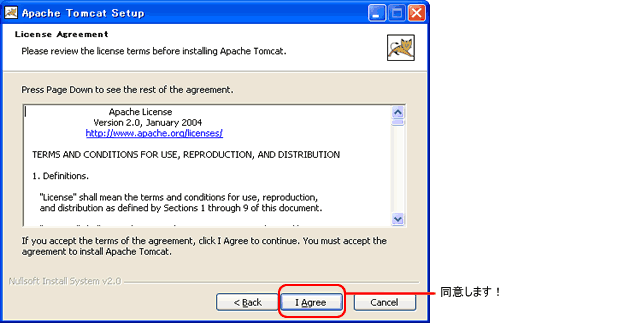
インストールタイプ(Select the type of install)を選択します。デフォルトの「Normal」を選択肢「Next >」をクリックし次に進みます。
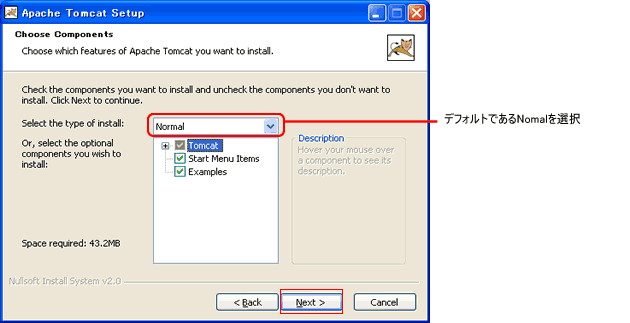
Tomcat をインストールするホルダはデフォルトのままで、「Install」をクリックし先に進みます。
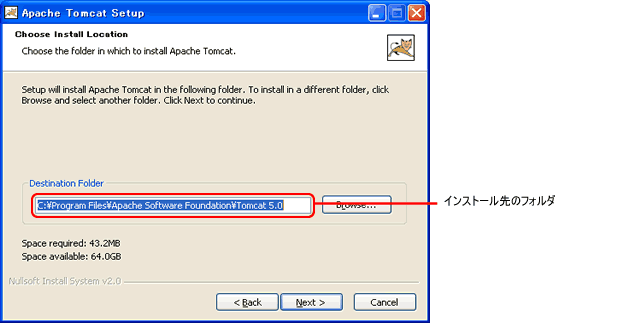
Tomcat が標準で使用するポート番号と、Tomcat の管理機能を利用するユーザ名、パスワードを指定します。
ここでは、パスワードのみ指定し、「Next >」をクリックし先に進みます。
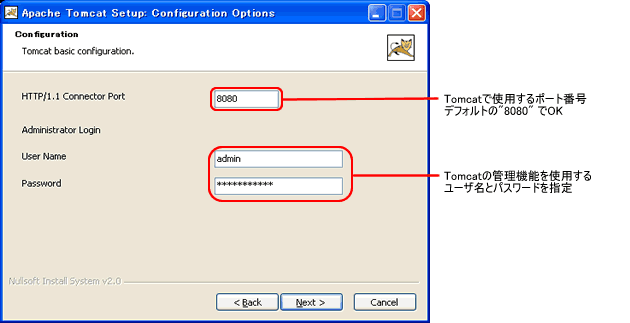
先ほど J2SDK をインストールしたフォルダへのパスを入力します。(ここではC:\Program Files\Java\jdk1.5.0_06と入力します)
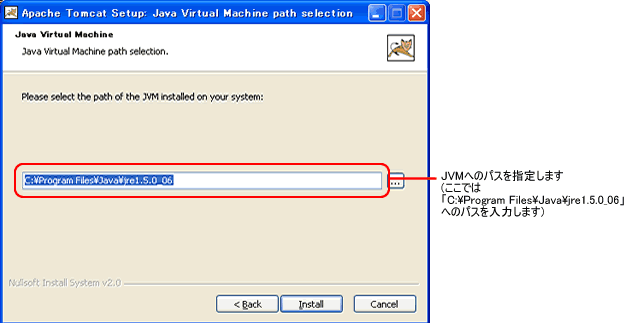
入力したら「Install」をクリックします
下記のウインドウが表示されインストールが始まります。
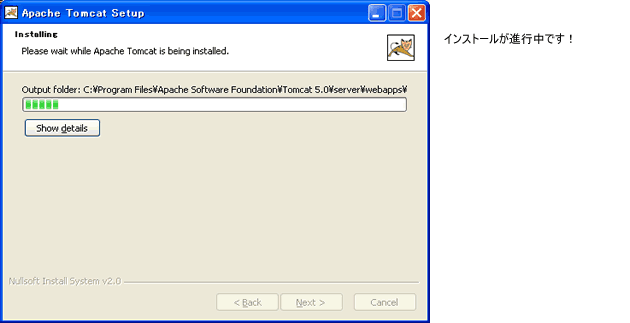
最後に「Finish」をクリックします。
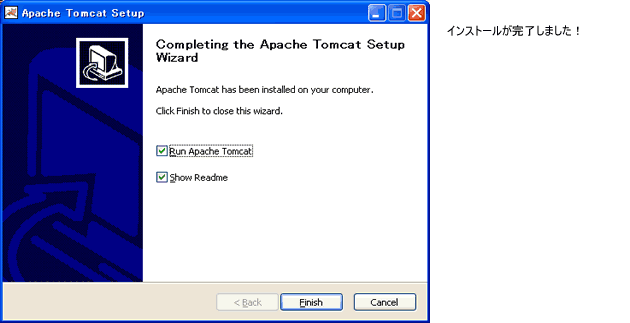
これで、Tomcat のインストールは完了しました。
「Java 2 SDK のインストール」でも環境変数を追加しましたね。ここでも同じ要領でパスを通しましょう。
まず Windows のスタート「メニュー」→「コントロールパネル」から、「システム」をダブルクリックします。
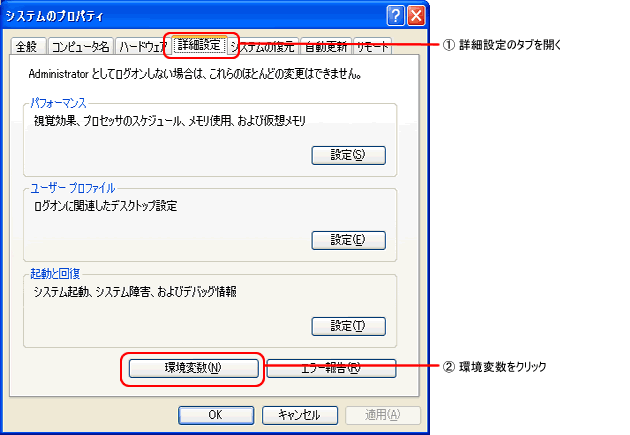
環境変数をクリックします。
システム環境変数"CATALINA_HOME"を新規作成します。
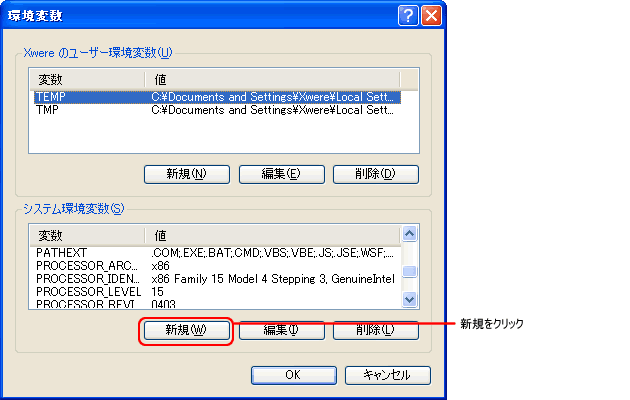
以下のように、変数名に"CATALINA_HOME"、変数値にはインストールした Tomcat のありかを指定する。(ここではC:\Program Files\Apache Software Foundation\Tomcat 5.0と入力)
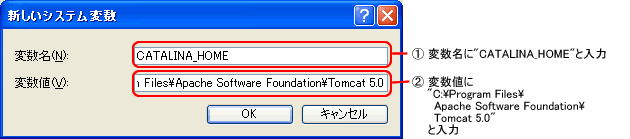
「Java 2 SDKのインストール」で設定した"PATH"の変数値を編集します。
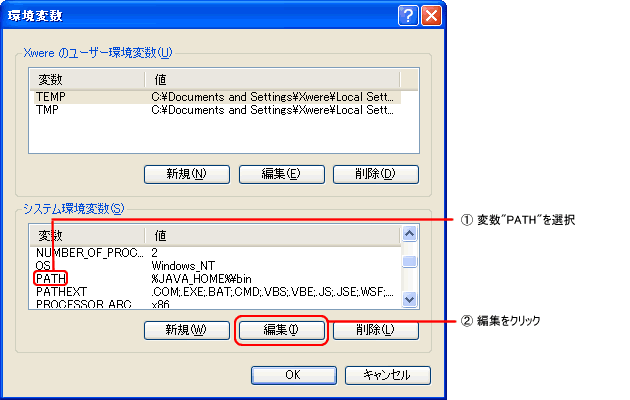
PATH(path)の変更を行う場合は「変数値(V)」にすでに指定されている値に %CATALINA_HOME%\bin までのフルパスを”;”(セミコロン)でつなげて書きます。

もともと指定されている値を誤って変更してしまった場合は、他のソフトが起動しなくなるなどの不都合が起きるので、もともとの内容は控えておくか、コピーしバックアップを保存しましょう。
インストールが完了すれば、タスクトレイに Tomcat のアイコンが表示されていると思いますので、「それを右クリックして「Start service」を選択します。
アイコンが表示されていない場合は、「スタートメニュー」の「Apache Tomcat 5.0」から、「Monitor Tomcat」を選択すれば、タスクトレイにアイコンが表示されます。
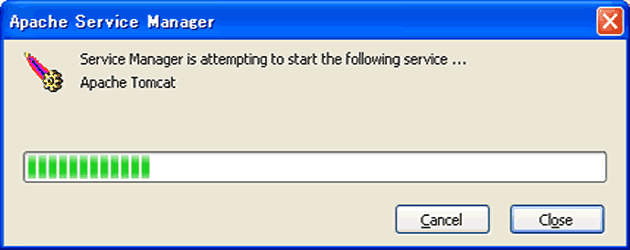
上のように表示され、Tomcatのアイコンが三角になれば起動成功です。
インターネットエクスプローラを起動し、URLに「http://localhost:8080/」と入力します。
猫の絵が描かれたTomcatサンプルページが表示されれば、Tomcatが正しく動作しています。
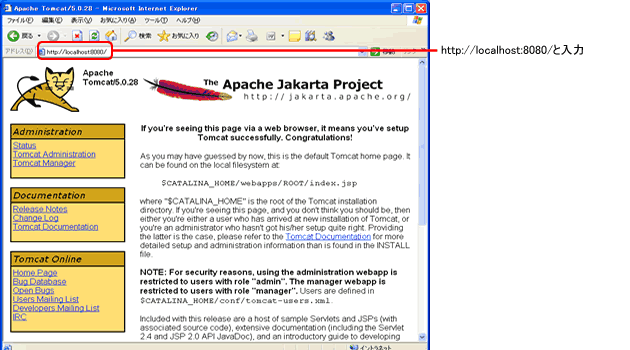
Tomcat には Servlet と JSP のサンプルが付いています。この際なので、覗いて見ましょう!
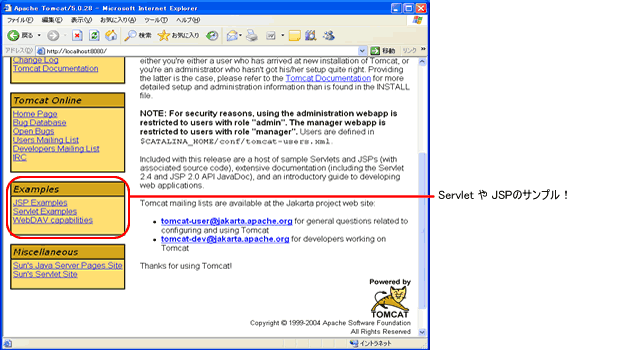
確認が終わったら Tomcat を停止しましょう。起動した時と同じように、タスクトレイの Tomcat のアイコンを右クリックして「Stop service」を選択します。
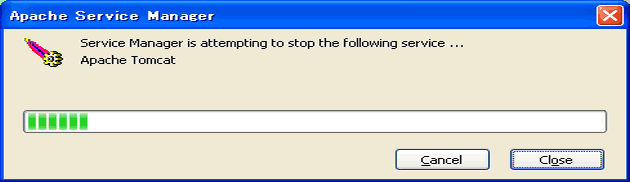
上のように表示され、Tomcat のアイコンが丸になれば Tomcat は停止されます。
どうですか? 簡単だったでしょ!
Java の開発ツールに Eclipse を使用している人は、Eclipse と Tomcat を連携させるプラグインを Eclipse にインストールしましょう。