| ▲ | ▼ | 目次 | Install Top |

Java 2 SDK のインストール
- バージョン
- 2006 年 05 月 15 日 Ver.3.0
- 作成者
- A.Araihara ( Xware )
Windows XP に Java 2 Software Development Kit (以下 SDK と略します)をインストールする手順を記載します。
SDKのバージョン:1.5.0_06
対象OS :Windows XP
SDK(Java実行環境+開発キット) の動作には強力なマシンスペックは必要ないようです。
本インストール手順は、WindowsXP について動作確認しています。
SDK(J2SE 1.5.0_06) は Sun Microsystems のサイトより入手可能です。雑誌などの付録に添付されている CD-ROM に収録されている場合もあるので、それを使用してもかまいません。
URL : http://java.sun.com/j2se/1.5.0/download.jsp
上記のURLから Windows版の jdk-1_5_0_06-windows-i586-p.exe をダウンロードし、適当なフォルダに格納してください。
これから SDK のインストールを行っていきますが、インストール先のフォルダはデフォルトの C:¥Program Files¥Java¥jdk1.5.0_06 です。また、以下の説明の中では、このインストールフォルダを %JAVA_HOME% と記す場合もあります。
入手したjdk-1_5_0_06-windows-i586-p.exe をダブルクリックし、セットアップを開始すると、次の画面が出力されインストーラがインストールの準備を始めます。
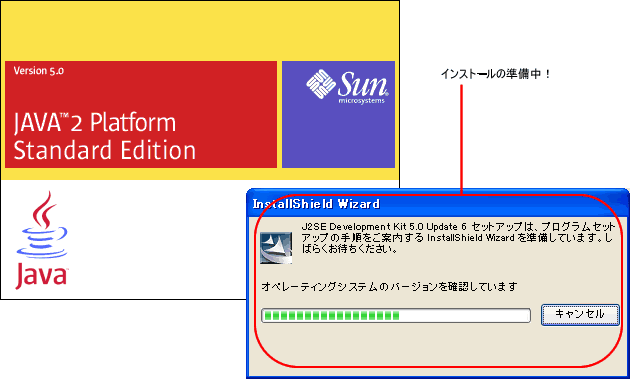
使用許諾契約に関する事項が表示されます。
内容を確認して同意できる場合は「次へ(N)>」をクリックし先に進みます。
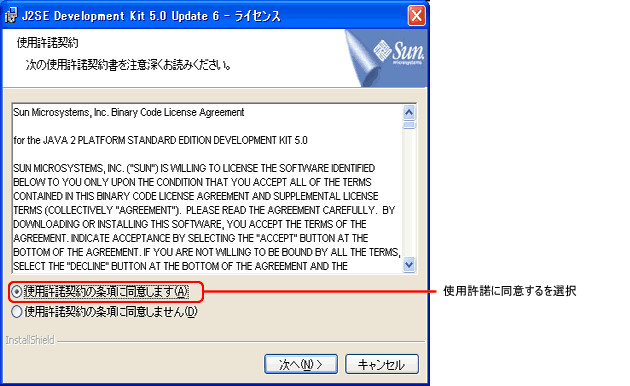
インストールするプログラムを選択します。デフォルトではすべて選択された状態になっていますので、このまま「次へ(N) >」をクリックし先に進みます。
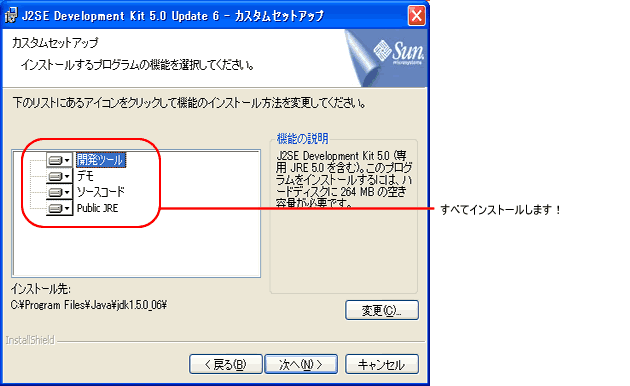
インストールが開始され、ファイルのコピーなどが行われます。
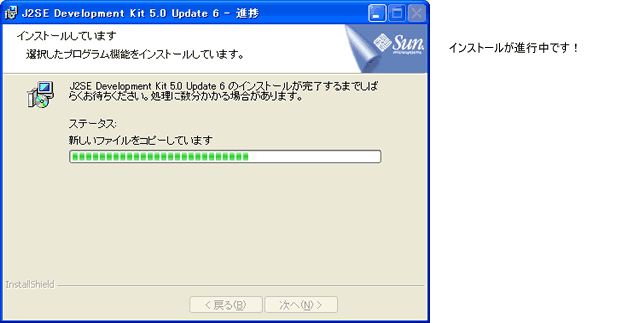
JREのインストール場所と機能に関してですが、ここもデフォルトですべて選択された状態になっていますので、このまま「次へ(N) >」をクリックし先に進みます。
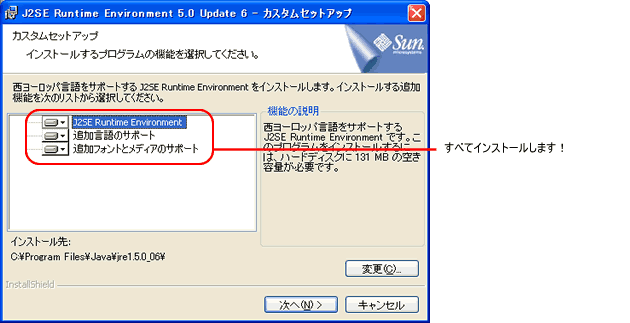
Java Apple などを動作させるためのプラグインをインストールします。デフォルトの状態で「次へ(N) >」をクリックし先に進みます。
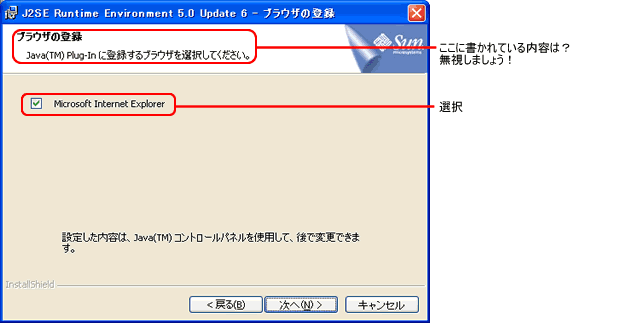
改めてインストールが開始されます。
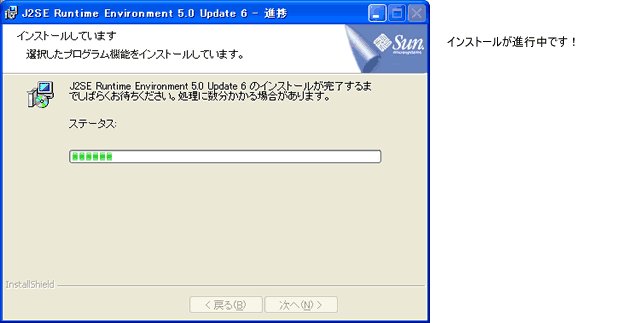
インストールの進行画面がいくつか表示された後に、インストール完了画面が出力されます。「完了(F)」をクリックします。
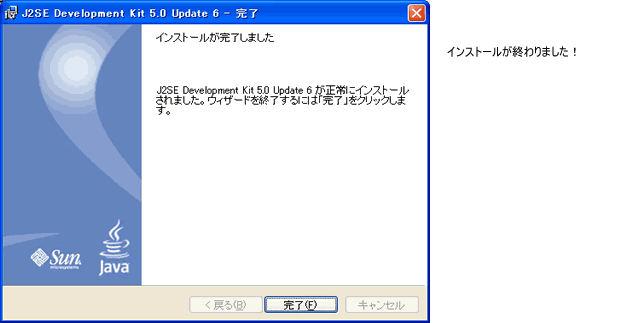
これで、SDKのインストールは完了しました
ここまでの手順で、JDK のインストールは完了しましたが、コマンドプロンプトから Java コンパイラなどの開発ツールを利用するためには、%JAVA_HOME%¥bin にパスを通す必要があります。
Windows の「スタートメニュー」→「アクセサリ」から「コマンドプロンプト」を起動して「javac」と入力してみましょう!
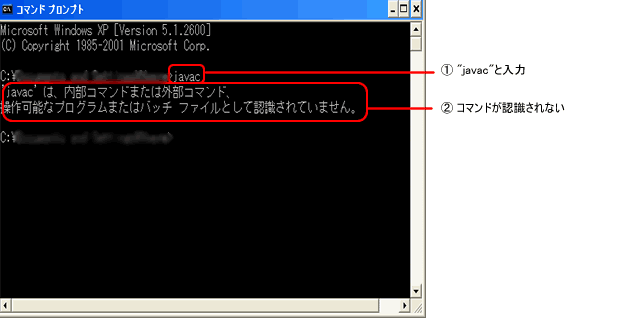
javac が「ない」みたいなエラーメッセージが出力されます。これは、Java のコンパイラである javac があるフォルダにパスが通っていないためです。
この状態ではコンパイルするのがとても面倒になるので、Java の開発ツールが格納されている %JAVA_HOME%¥bin にパスを通します。
Windows のスタート「メニュー」→「コントロールパネル」から、「システム」を選択します。
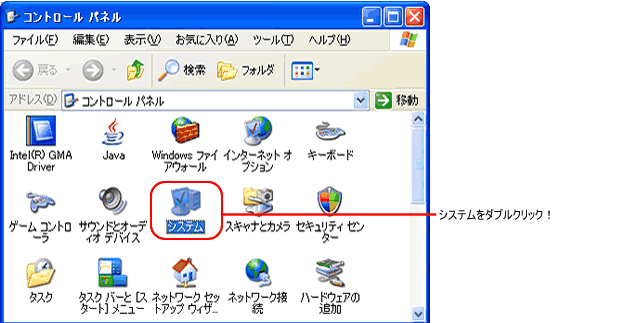
「詳細設定」タブを選択し、「環境変数(N)」ボタンをクリックすれば、環境変数の設定画面が表示されます。
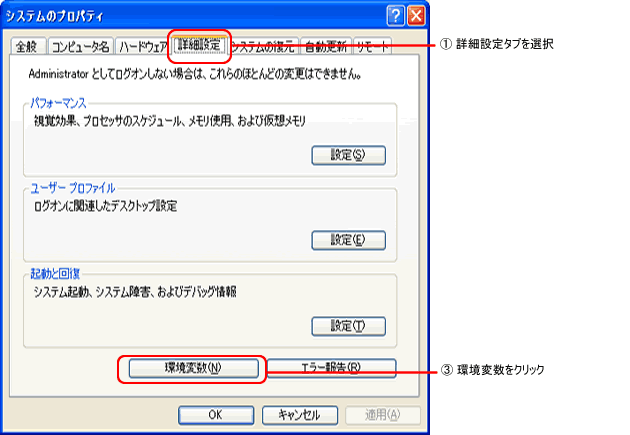
システム環境変数(JAVA_HOME)を新規作成します。
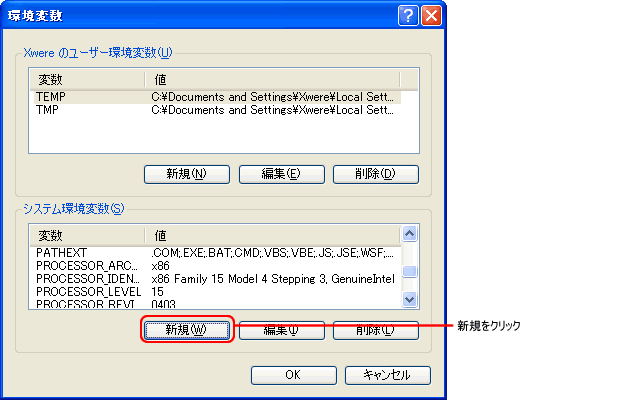
以下のように、変数名に"JAVA_HOME"、変数値にはインストールしたJava 2 SDK のありかを指定する。(ここではC:\Program Files\Java\jdk1.5.0_06と入力)
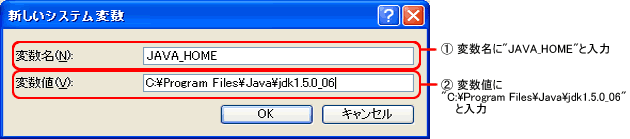
PATH が登録されていない場合や、ユーザー環境変数に追加する場合は「新規(W)」、既に登録されているものを変更する場合は「編集(I)」をクリックします。以下の例は、システム環境変数を変更することを例に記載していますが、ユーザ環境変数の場合も同様です。
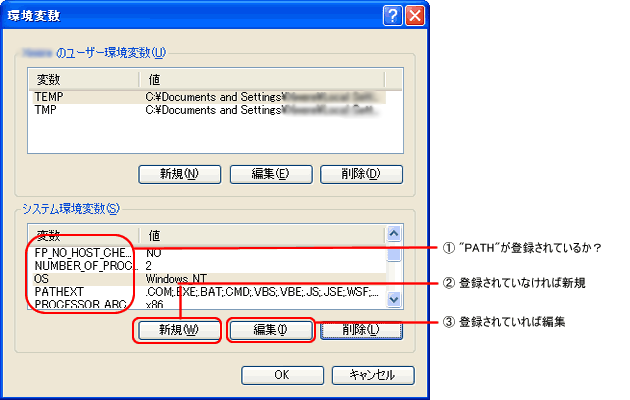
新規に PATH(path)を指定する場合は以下のように入力します。

PATH(path)の変更を行う場合は「変数値(V)」にすでに指定されている値に%JAVA_HOME%\bin までのフルパスを”;”(セミコロン)でつなげて書きます。
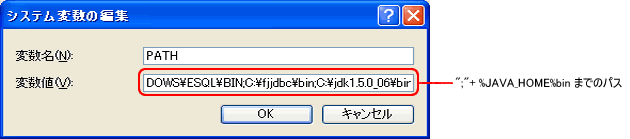
もともと指定されている値を誤って変更してしまった場合は、他のソフトが起動しなくなるなどの不都合が起きるので、もともとの内容は控えておくか、コピーしバックアップを保存しましょう。
それでは、もう一度 Windows の「コマンドプロンプト」起動し、javac と入力します。
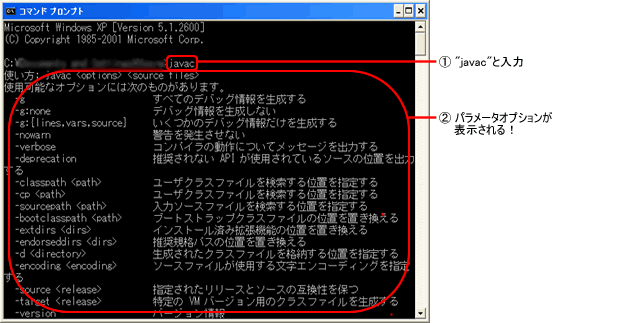
正しくインストールがされていれば、javac のパラメータオプションの説明が出力されればます。
以上で、Java 2 SDK のインストールが完了しました。思う存分 Java を堪能してください。