
WinCVS の設定(ファイル共有編)
- バージョン
- 2003 年 08 月 21 日 Ver.1.0
- 作成者
- K.Takimoto ( Xware )
CVS を利用するために WinCVS の動作設定をします。
メニューの「管理(A)」→「設定(E)」を選択し設定ダイアログを表示させます。
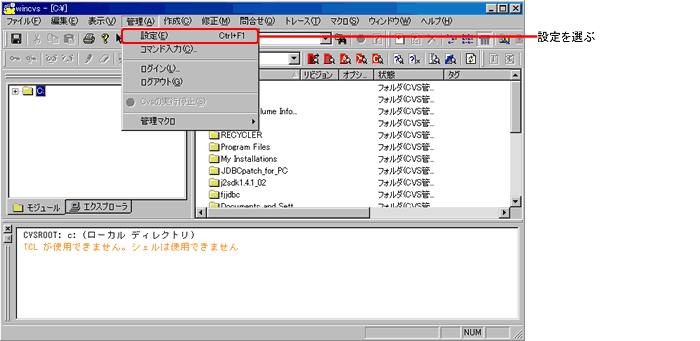
※インストール直後は、設定ダイアログが自動的に開きます。
ソースが管理されるマスタに関する情報を設定します。
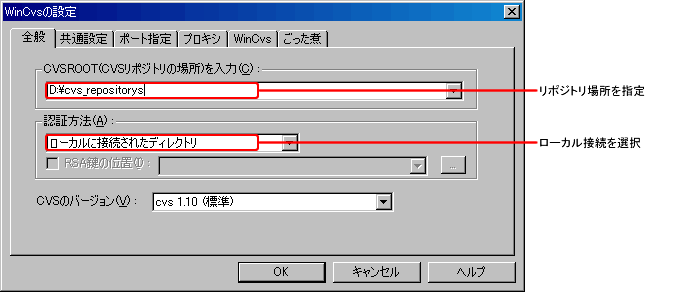
2004/02/01 追記
このように、Windows のファイル共有を使ってネットワーク経由で CVS を利用すると、まれにエラーが発生する場合があります。
この方法は、お手軽に CVS を利用することが出来ますが、厳密に資材を管理したい場合は「Pserver 構築の方法について」の記事を参考にして、Pserver を使って CVS を利用しましょう。
WinCVS がリポジトリとやり取りするための項目について設定します。

CVS サーバと通信するためのポートに関する設定を行います。
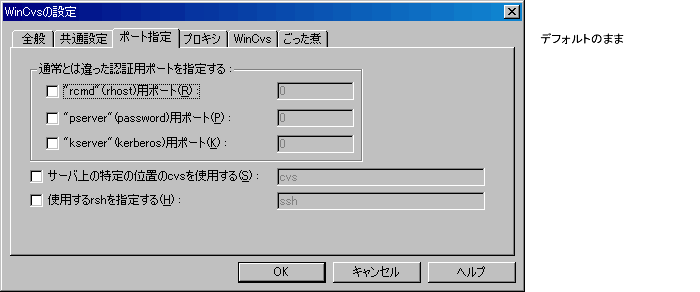
特に何も設定しません。
リポジトリがあるホストと自分の PC の間にプロキシサーバがある場合にその設定をします。
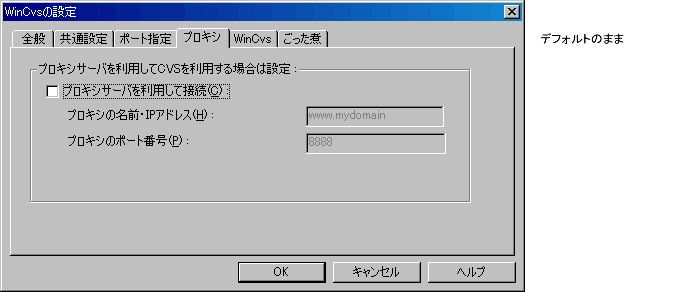
今回は LAN 内であるため、設定の必要はありません。
WinCVS 固有の項目について設定します。
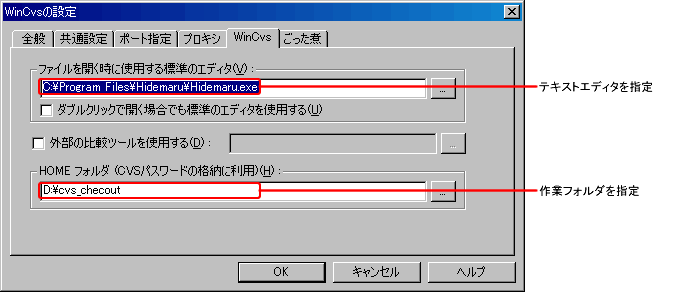
ごった煮(日本語版)に固有の項目について設定を行います。
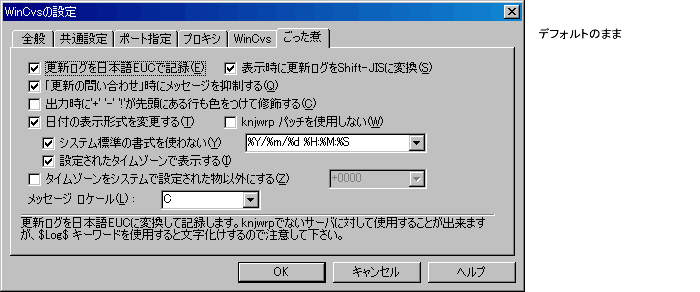
デフォルトのままで OK です。
WinCVS のモジュールビューはデフォルトで、C: ドライブを表示するようになっています。
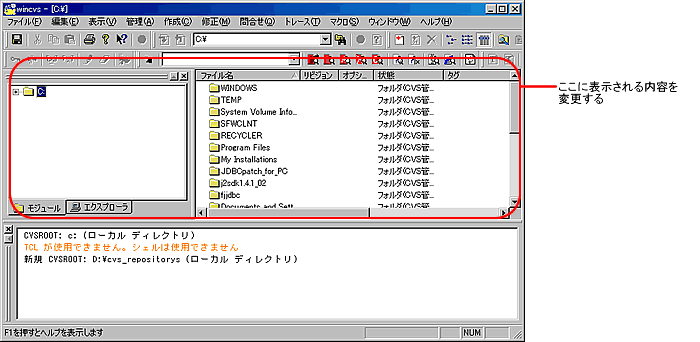
双眼鏡マークをクリックして
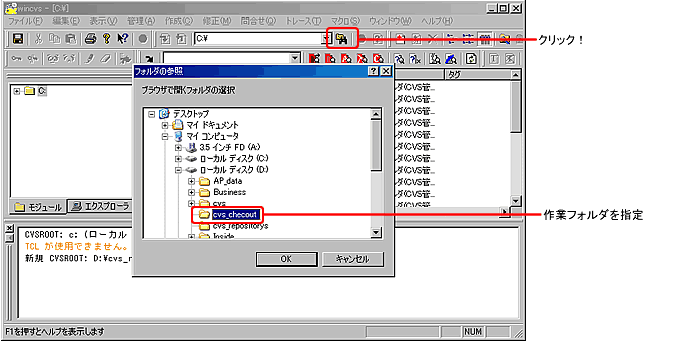
「1.6. WinCvs」で指定した HOME フォルダが表示されるように、フォルダを選択しましょう。
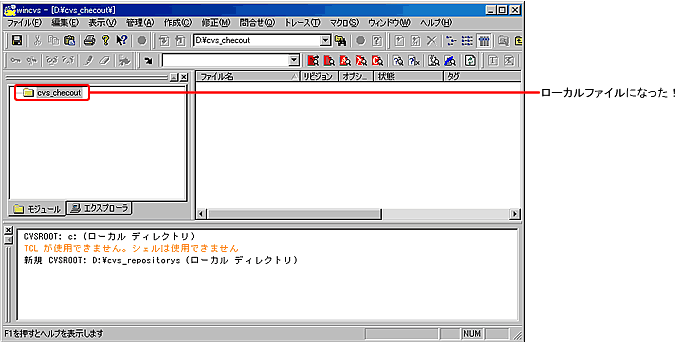
以上で WinCVS の設定が完了しました。
続いて今自分が持っているファイルを CVS 管理してみましょう。